Do you want to downgrade iOS 4.2.1 to 4.1 / 4.0.2 / 4.0.1 on your iPhone 4, 3GS, 3G, iPod touch and iPad?Then follow the steps for downgrade iOS 4.2.1 to 4.1 / 4.0.2 / 4.0.1 on iPhone 4, 3GS, 3G, iPod touch and iPad…….
iOS 4.2.1 was released yesterday for iPhone 4, 3GS, 3G, iPod touch 4G, 3G, 2G and iPad. Even though iOS 4.2.1 jailbreak is possible via Redsn0w 0.9.6b2, but Cydia is still broken which makes the jailbreak pointless for many. It also contains new baseband for all iOS devices which currently makes it impossible to unlock using existing version of Ultrasn0w. So if you upgraded to iOS 4.2.1 and now want to downgrade back to iOS 4.1 / 4.0.2 / 4.0.1, follow the instructions posted below to downgrade iOS 4.2 on iPhone 4, 3GS, 3G, iPod touch and iPad to iOS 4.1 / 4.0.x.
Steps to Downgrade iOS 4.2.1 to 4.1 / 4.0.2 / 4.0.1 on iPhone 4/3GS/3G/iPod touch and iPad :
tep 1: Download the required old ipsw firmware files. (Download links: iOS 4.1, iOS 4.0.2, iOS 4.0.1)
Step 2: Put your device into DFU mode (not recovery mode).
- Connect your iPhone to your computer.
- Turn iPhone off.
- Start iTunes.
- Hold Power and Home buttons together for 10 seconds or so.
- Release Power button but keep holding the Home button until your computer recognizes a new USB device.
- iTunes will now recognize your iPhone.
Note: Your iPhone screen at this time should be blank (black in color), if not, then you are most likely in Recovery Mode, not DFU mode.
(Step 3 is for iPhone 4, iPad, iPhone 3GS, iPod touch 4G, 3G, 2G (MC Model) users only. If you are on iPhone 3G or iPod touch 2G (non-MC model), skip Step 3 and continue from Step 4)
Step 3: This step is applicable to iPhone 4, iPhone 3GS, iPod touch 3G and iPod touch 2G (MC model) which have their SHSH blobs (ECID SHSH) saved on Cydia for the firmware you downgrading on. If you don’t have your SHSH files saved, you cannot downgrade the mentioned devices.
- Navigate to C:\Windows\System32\drivers\etc\ and locate “hosts” file.
- Mac OS X users can get to “/etc/” directory by going through “Go –> Go to Folder” from Finder.
- Open this “hosts” file in Notepad (for Windows) or TextEdit (for Mac OS X) and add this:74.208.105.171 gs.apple.com
Step 4: You will now have to restore your iPhone, iPad or iPod touch to the firmware you downloaded in Step 1. Click on your iOS device icon from the sidebar in iTunes. Now press and hold left “alt” (option) button on Mac (Left “Shift” button on Windows) on the keyboard and then click on “Restore” (Not “Update” or “Check for Update”) button in the iTunes and then release this button.
Step 5: Now sit back and enjoy as iTunes does the rest for you. This will involve a series of automated steps. Be patient at this stage and don’t do anything silly. Just wait while iTunes installs the requested firmware on your iPhone. Your iPhone screen at this point will be showing a progress bar indicating installation progress. Now at some point, iTunes will probably throw 1004 or 1015 error at you. This is normal, just ignore this error as the firmware has already been successfully installed on the device.
Step 6: Your iPhone at this point will be stuck in Recovery Mode, showing that “Connect to iTunes” screen. To exit your device from Recovery Mode, download this program called TinyUmbrella (Windows / Mac). Run it and the click on “Exit Recovery” button. Your device will now restart normally.
Step 7: Last but not the least, you must now remove 74.208.105.171 gs.apple.com line from the host file so that you are prompted for future updates from Apple via iTunes.
Via
Click On Adds To Buy iPhones

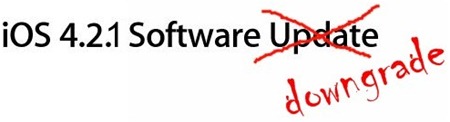
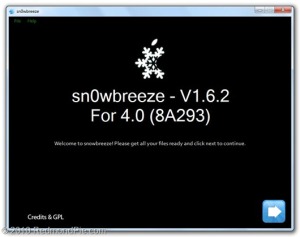
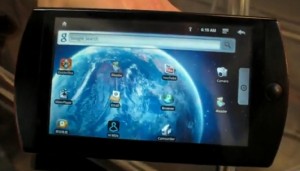
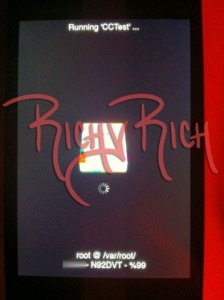
at last step problem error 1015 not comeing error accoured 9 or 29 ans iphen still in dfu mode not come in recover so that i use ireb..
says the firmware isnt compatible