The newly released guide explains how to get the online service working on the iPhone, iPad, and iPod Touch, as well as on a Mac or PC, a process that apparently can be confusing and to tart off, you’ll need to upgrade iTunes to version 10.5 and then upgrade your Apple gadget to iOS 5. The iOS 5 install may itself be the first challenge since some users have bumped into technical problems trying to install Apple’s updated mobile OS and Apple offers you 5GB of free cloud storage, and you can pay for more by choosing from among three upgrade plans–10GB for $20 a year, 20GB for $40 a year, or 50GB for $100 a year…………………
Those of you trying to figure out to how to tap into Apple’s iCloud now that the service is officially up and running can turn to the company’s setup guide and the etup steps ask you to login with your Apple ID, turn on or off location services, enable Find My iPad, turn on/off backup to iCloud over WiFi. If you want to tweak what exactly iOS 5 will backup to iCloud automatically go again to Settings – iCloud and choose the options for Mail, Calendar, Contacts, Reminders, Bookmarks, Notes, Photo Stream, Documents and Data, Find by iPad and Storage & Backup. For Email and Notes you need an @me email address. You can even access some of your files online on iCloud.com: Mail, Contacts, Calendar, Find My iPhone and iWork. By default you have 5 GB of storage, for Free on Apple’s servers to use, but you can purchase more if you wish: 10GB for $20 a year, 20GB for $40 and 50GB for $100, all on top of the original 5GB. You can even backup the current state of the iPad to cloud automatically when you’re connected to a WiFi network, the iOS device is locked and plugged into the wall charger. The automatic backup takes place once a day, but you can choose to backup whenever you like from Settings – iCloud – Storage & Backup. For me it took around 20 minutes for a complete backup. It may take longer or it may be quicker for you, depending on how many things you have on your iPad. To manage each app individually go to Settings – iCloud – Storage & Backup – Manage Storage – This iPad. In below you will find how to setup icloud:
- Make sure your device is running iOS 5: To update to iOS 5, just connect your device to your Mac or PC and follow the onscreen instructions in iTunes.
- Turn on iCloud: When you turn on a new iOS device or after you’ve completed the update to iOS 5, follow the onscreen instructions to activate your device and set up iCloud. If you skipped the setup process or want to change your iCloud settings, tap the Settings icon on the Home screen and select iCloud.
- Customize your settings: Tap the Settings icon and select iCloud. Tap the On/Off switches to enable individual iCloud services, including Photo Stream, Documents, Find My iPhone, and more. To enable Backup, tap Storage & Backup, then switch on iCloud Backup.
- Enable automatic downloads: To enable automatic downloads for your music, apps, and books, tap the Settings icon on the Home screen and select Store.
[ttjad keyword=”ipad”]


![Read more about the article [Tutorial] How to Control AutoPlay Settings in Windows 7](https://thetechjournal.com/wp-content/uploads/2012/02/autoplay-settings-512x425.jpg)
![Read more about the article [Tutorial] How To Partition Your Hard Drive With Windows 7](https://thetechjournal.com/wp-content/uploads/2012/02/hdd-partition.jpg)
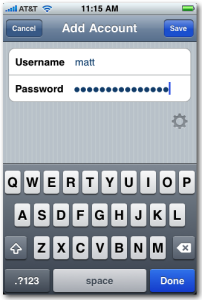
Good move from Apple!
http://www.eexploria.com/apple-icloud-a-complete-guide/
Pingback: How to Setup iCloud - MOBILE WORLD|MOBILE WORLD
Just wanted to give you a shout from the valley of the sun , great
information. Much appreciated.