Although many Java developers compile Java programs within IDE it is also essential skill for them to learn how to compile directly from windows shell. In this tutorial I will show you how to install Java SDK and compile your code from within Windows Command Line.
To get started follow steps below:
Step 1: The first thing you need to do is download JDK from Oracle website in order to have the latest version of Java installed on your computer.
Step 2: Once download is completed lunch the installation and follow on-screen instruction. One important thing you need to pay attention to is the location where you have installed JDK, so make sure you write it down somewhere.
Step 3: Now we need to create a main directory where we will be holding all Java files. For example, you can create a folder at c:\java and place .java files and project within that folder.
Step 4: Now click Start menu, type system in search box and press Enter on your keyboard.
Step 5: From window that appears, inside left pane select Advanced system settings.
Step 6: A new window will open with Advanced tab selected. At the bottom of that window click on Environment Variables… button.
Step 7: Under System variables section scroll down to the variable Path and select it.
Step 8: Now click on Edit button.
Step 9: Now you need to include a path which you have remembered from Step 2 and type it at the end of Variable value field. Make sure you close it with ;. So in my case that path will be C:\Program Files\Java\jdk1.7.0_07\;
Note: If you add a wrong path in here you will get following error when you try to compile: ‘javac’ is not recognized as an internal or external command, operable program or batch file.
Step 10: Click OK three times to save all changes.
Step 11: Now click Start menu, type cmd inside search field and press Enter on your keyboard.
Step 12: Now type cd \java which is the path of folder we created in Step 3.
Step 13: Type javac NewJavaFileName.java where NewJavaFileName.java represent a file name which you want to compile. Press Enter to start compilation.
Step 14: Now go back to your personal Java folder and you should see a new .class file.
There you go. Now you know how to compile Java from Windows Command Prompt.
[ttjad keyword=”all-in-one-desktops”]


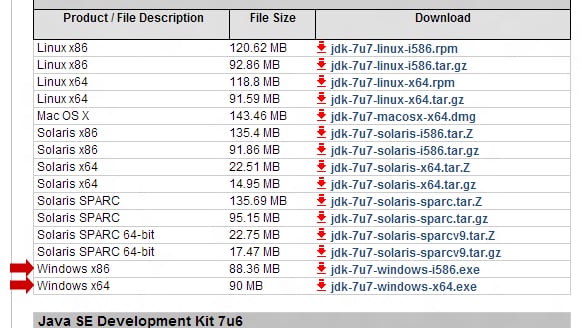

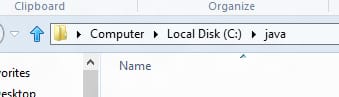
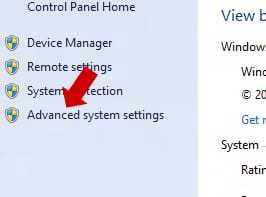
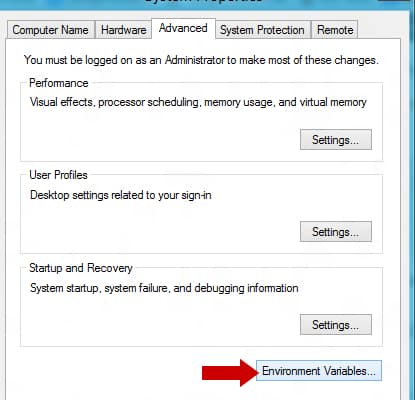
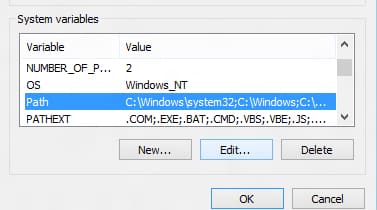
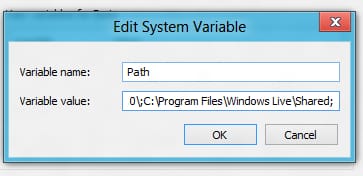

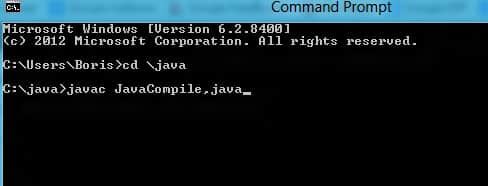
![Read more about the article [Tutorial] How To Remove Search History From Your Facebook Activity Log](https://thetechjournal.com/wp-content/uploads/2013/01/activity-log-as56d465ew4r6we4r.jpg)
![Read more about the article [Tutorial] How To Get Windows 7 Style Start Menu In Windows 8](https://thetechjournal.com/wp-content/uploads/2012/10/rpenabled-as8d9798w798we7t98re7t9r-512x324.jpg)
![Read more about the article [Tutorial] How To Install Necessary Drivers From Device Manager in Windows 8](https://thetechjournal.com/wp-content/uploads/2012/10/device-manager-win-8-a65s4d56ad5g454h5465i4p.jpg)