For those of you that don’t know Remote Desktop Connection is a technology that allows you to connect to a remote computer (sometimes called the host computer) in a different location. For example you can leave programs running at work and then, when you get home, you can see your work computer’s desktop displayed on your home computer, with the same programs running so you can continue your work without worry that you forgot to bring some files you worked on. In this tutorial we will show you how to configure Remote Desktop under Windows 7 and how to connect to remote desktop.
To get started follow steps below
Step 1: Click Start menu and choose Control Panel
Step 2: In Control Panel click on System and Security
Step 3: Now under System click on Allow remote Access
Step 4: Go to Remote tab and under Remote Desktop select Allow connections only from computers running Remote Desktop with Network Level Authentication (more secure)
Step 5: Click on Select Users button and click the Add button in the Remote Desktop Users window.
Step 6: Click Advanced button in the Select Users window,
Step 7: Click on the Find Now button to locate the users that you would like to grant access to your computer via Remote Desktop. Click on the user and click OK when done.
Step 8: To save all changes click OK three times
If you have followed all above steps and done all changes you computer is now ready to be connected via Remote Connection. Now let’s see how to connect to remote desktop by following below steps.
Step 1: Click Start menu and follow this path All Programs -> Accessories -> Remote Desktop Connection
Step 2: Inside Computer field type the address of the remote computer and click Connect
Step 3: The last step is to sign-on to the computer when prompted for credentials.
[ttjad keyword=”all-in-one-desktops”]

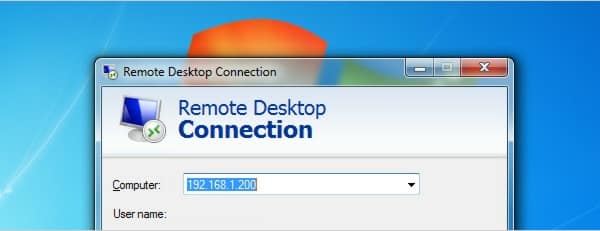
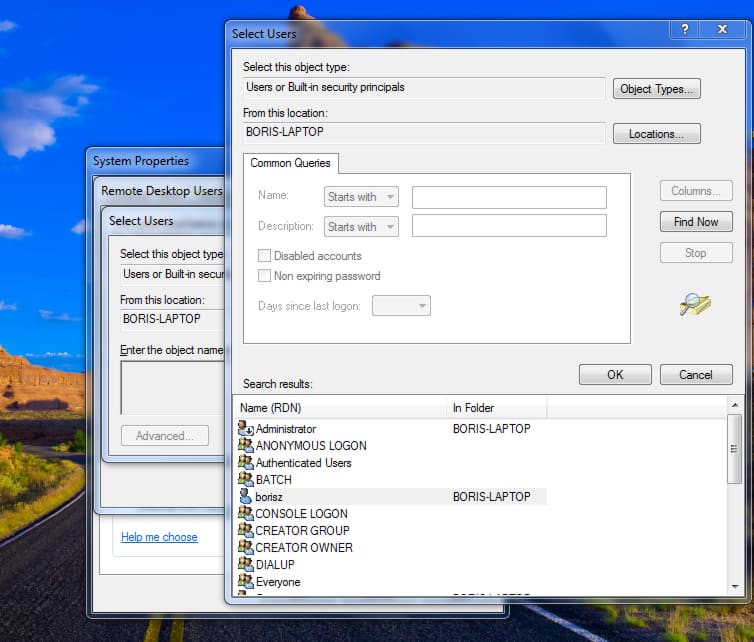
![Read more about the article [Tutorial] How To Change Metro Start Menu Background In Windows 8](https://thetechjournal.com/wp-content/uploads/2012/07/settings-as5d4a65sd4.jpg)
![Read more about the article [Tutorial] How To Change Windows 8 Lock Screen Background Image And Apps](https://thetechjournal.com/wp-content/uploads/2012/08/personalize-pc-settings-as5d46gs564dsf-512x213.jpg)
![Read more about the article [Tutorial] How To Get Virtual 3d Effect On Headphone – Windows 7](https://thetechjournal.com/wp-content/uploads/2012/03/3d-sound-headphones-512x317.jpg)
I think remote desktop tool has very good perspectives.I’m consulting all new members of our company remotely. And I can instruct and explain them everything trough this program. We are doing that even if we are in different countries. I use web-based Techinline (http://www.techinline.com/) at the moment which is really easy in use,cost-effective and reliable tool.