Do you operate fully multitasking in Windows by displaying and working on multiple windows and programs simultaneously on your screen? To switch from one window to another, you must click on it and then scroll the content with your mouse wheel. With the free WizMouse, you’ll be able to save the click of the mouse since the small utility allows you to scroll a window, simply by passing the mouse pointer on it and moving your scroller: no need to click on it to make it active!
This handy feature gives a new dimension to the Windows 7 function Aero Snap. If you view two windows on the screen you can easily read, scroll and switch between windows on the screen with just moving your mouse. To get started and see this feature in action follow steps below.
Step 1: Download WizMouse by clicking here.
Step 2: Once download process is completed start the installation file and when first window show up click Next
Step 3: Accept the Terms of Agreement and click Next
Step 4: Now choose where you want to install your WizMouse application and keep clicking Next until you rich the last window where you need to click Install button
Step 5: Once installation is completed make sure that option Lunch WizMouse is check and then click Finish. A new window will show up, simply click OK to close it, since we don’t need it for now.
Step 6: Now that WizMouse is installed and running in the background, you will be able to exploit new opportunities for your mouse wheel. You can also notice that WizMouse application also appeared in your system tray from where you can easily access to its options.
Step 7: Now let’s see what exactly WizMouse app offers us. Do not change any options inside WizMouse yet, and open multiple windows (2-3), place the mouse cursor on the window of your choice, even if the window is not active. Now rotate the wheel and you will notice that the contents of the window that is not active will scroll without any need to select that window and make him active.
Step 8: If you want to highlight the window as you scroll we will need to change certain option inside WizMouse; for that right mouse click on the WizMouse icon in your system tray, next to the clock and click Settings.
Step 9: When new window show up check the box Bring scrolling windows to foreground and click OK to save changes. Now when you move from one window to another to scroll that window will automatically become active.
Step 10: WizMouse will automatically start with your Windows, if you want to change this, right mouse click on WizMouse icon in system tray and choose Settings. Then in new window uncheck the box next to Start with Windows.
Step 11: You can also disable or enable WizMouse at any time by right clicking on its icon in system tray and choosing Enable.
That’s it! I hope this tips will increase your productivity and speedup your work especially if you working with multiple windows in same time in large screen displays. I also would love to hear your opinions about this app so leave them in comment section below. Follow us on Twitter or be a Fan on Facebook or Subscribe On our News Feed for free to get regular update.
[ttjad keyword=”all-in-one-desktops”]


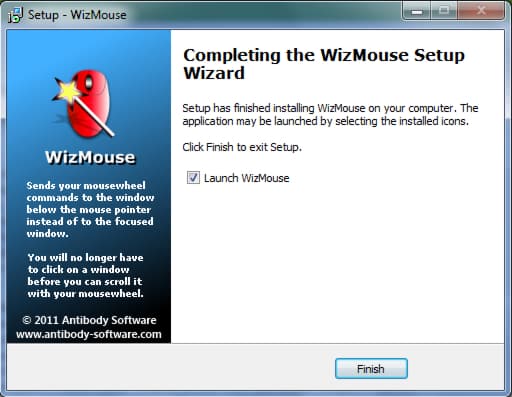
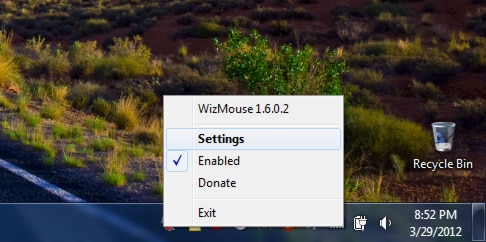
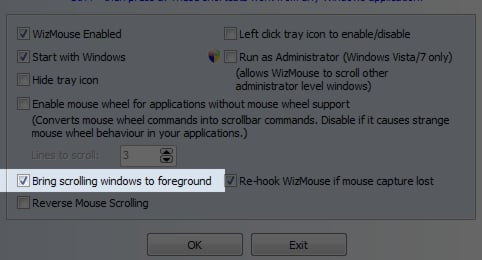
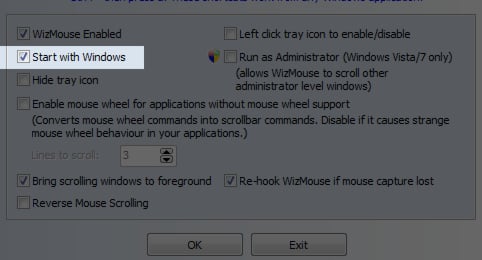
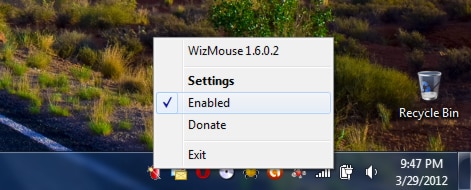
![Read more about the article [Tutorial] Download Torrents Directly With IDM](https://thetechjournal.com/wp-content/uploads/2014/12/Download-torrent-directly-with-IDM-512x239.png)
![Read more about the article [Tutorial] How To Copy DVD Movies To The Kindle Fire](https://thetechjournal.com/wp-content/uploads/2012/12/open-disc-a5s465w4r65e465w4.jpg)