If you need to lock a keyboard on your computer in order to prevent keystrokes which sometimes cause huge problems on your computer, especially if you children are playing around you, this tutorial will show you how easily you can perform this procedure on your Windows 8 computer. Thanks to a small and free app, this process is incredibly simplified and I will show you how.
Before proceeding to below steps make sure you download ToddlerKey from this link and then install it on your computer.
Step 1: Once ToddlerKey is up and running on your computer, press Win+Q buttons on your keyboard and then inside search field type toddler and press Enter.
Step 2: Go to desktop and ToddlerKey app will appear inside your system tray. Right mouse click on its icon and from context menu that opens up choose Lock Keyboard.
Step 3: In order to unlock your keyboard repeat step 2 and then click on Lock keyboard again, or if you are in rush simply type quite (it does not matter if you are on desktop or in certain application) in your keyboard and it will be ready for use again.
Note that you can also easily lock your mouse too, simply right mouse click on ToddlerKey inside your system tray and then choose Lock Keyboard/Mouse.
[ttjad keyword=”keyboard-mouse”]


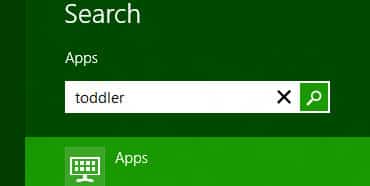
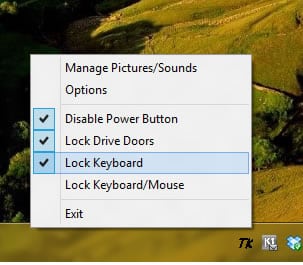
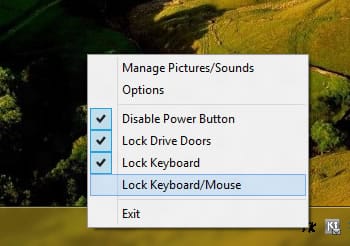
![Read more about the article [Tutorial] How To Time Limit Users In Windows 7 – Parental Control](https://thetechjournal.com/wp-content/uploads/2012/02/parental-control-time-limit-512x223.jpg)
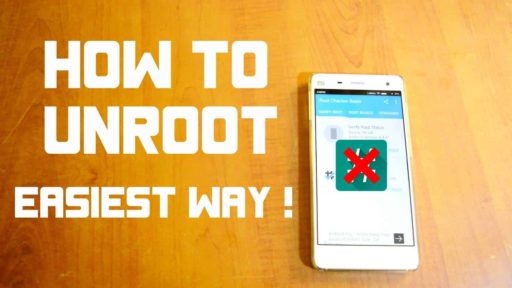
![Read more about the article [Tutorial] How To Use Opera Browser Hidden Functions](https://thetechjournal.com/wp-content/uploads/2012/03/opera-logo-512x254.jpg)