I some of my previous tutorial I showed you how you can perform certain tweaks in Windows 7 using command prompt but we never done any on him. If you find command prompt environment too boring and hard to read you can easily customize to match your needs. In this tutorial I will show you how to customize the look of your command prompt window and change its colors, font style, size, weight.
To get started follow steps below
Step 1: Start by opening command prompt (cmd). To do that click Start menu, inside search field type cmd and press Enter on your keyboard
Step 2: If you want to change a command prompt colors and instead of black and white add some other colors start by typing color /? command and press Enter
Step 3: Now you will get a list of colors which you can use in command prompt. To add a color you want type color and then a color identifier. So, for example if I want to add a green color for font type color 02
Step 4: To return to its original white and black color (defaults) just type color
Step 5: You can also personalize command prompt look without typing any commands. To do that left mouse click on cmd icon located in top left corner of window and from context menu choose Properties
Step 6: From new window select a Color tab and choose the color for screen text and screen background. Once you are done with changes click OK
Step 7: You can also change the font style, size or make you font bold. To do that go to Font tab and in here make changes that matches your taste. Once you are done don’t forget to click OK
Those are the only but sufficient changes you can make for your command prompt. Let me also note that the changes you make with the Color command will be available only for that session.
[ttjad keyword=”microsoft”]

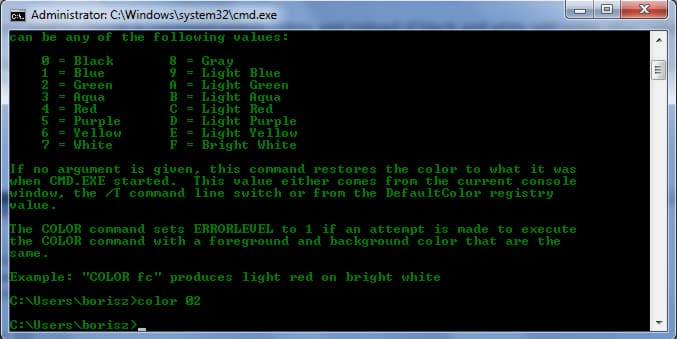
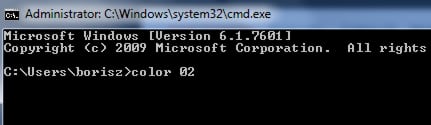

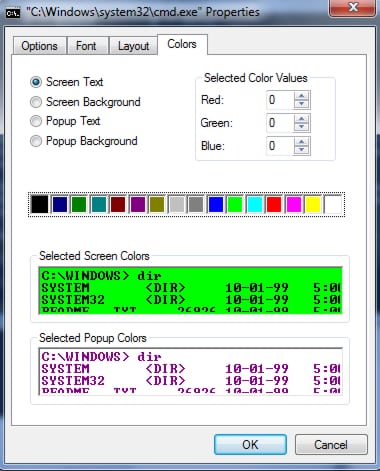
![Read more about the article [Tutorial] How To Improve Microsoft Surface Touch Responsiveness](https://thetechjournal.com/wp-content/uploads/2013/01/registry-asd65ew6r7w89e7r98we-512x256.jpg)

![Read more about the article [Tutorial] How To Force Activation Of Windows 7 Aero 3D Effects](https://thetechjournal.com/wp-content/uploads/2012/03/windows-7-aero-3d-512x271.jpg)