Few days ago, I got my hands on a Windows Phone 8 device. Because I have been using Android exclusively for a long time, it was a bit hard for me to get used to Windows Phone 8 interface. Like every other smartphone user, one of the first things I did was to check for latest updates. If you are one of new comers to Windows Phone 8, like me, in this tutorial I will walk you through the process to update your Windows Phone 8 device.
Let me tell you a few things first. Before you start the update process, make sure your battery is at least 70% full so that your phone does not shut down during the update process. Also make sure you download the update over Wi-Fi connection, instead of 3G or 4G network in order to save bandwidth costs.
Where and how to find info about Windows Phone 8 update settings
On your Windows Phone 8, go to Settings; under System tab, scroll to phone update option and tap on it.
Phone update window will open up where you will see Update status line. If there are available updates for your Windows, you should see a warning “An update is ready to install” or something like that. If no updates is available for your phone you will see “Your phone is up to date. Last checked… X minutes (hours) ago” message.
Under this window, make sure you select a checkbox in front of “Tell me when updates are available for my phone.” Doing this will enable Windows Phone 8 to inform you when new updates are available. Otherwise you will need to check for update manually every time.
How to install minor system updates
From time to time it will happen that WIndows Phone 8 needs to install some small updates, such as text suggestions for new language you recently activated. When it comes to these updates you don’t have to worry since they are downloaded in the background, their installation is very quick and should take you no longer of 5 minutes to download and install them.
To check whether an update is minor or not, tap on “show details” link when Windows Phone 8 send you a warning “An update is ready to install.” Description of the update will show up and you can decide. If you agree to install it, tap on Install.
Your phone will restart and will perform the update. When its done, Windows Phone 8 will pop up a message saying “Update completed!” Tap on done button and log in to your phone.
How to install major system updates
When it comes to major system updates, they generally include bug fixes, new system improvements and features. These updates can sometimes take long to download and install, and your phone needs to be fully charged so it does not shut down during these updates.
When you receive a warning that update is ready to be installed, tap on download button.
Now all you have to do is wait, which as I already said can take some time to finish depending on your internet connection.
Once the update is downloaded, the preparation process will begin, which also can take some time to finish.
If you notice your phone seems to be stuck at “Preparing to install 100%,” don’t worry and make sure you don’t shut down or restart your phone. In my case, I had to wait 25 minutes in this phase.
Next, you should be informed that your update is ready to be installed, and that you will not be able to you use your phone during update process. Once you are ready to continue tap on install.
After this your Windows Phone 8 will restart, and then it will show the wheel spinning graphic which means that update process is underway.
Once finished, your phone will restart and then process of data migration will begin. This process will take only few minutes and once finished all you have to do is tap on done to finish the entire update process.
After this you can continue using your Windows Phone 8.
[ttjad keyword=”wp-7″]


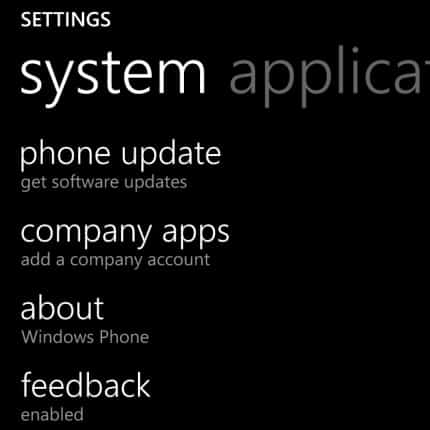
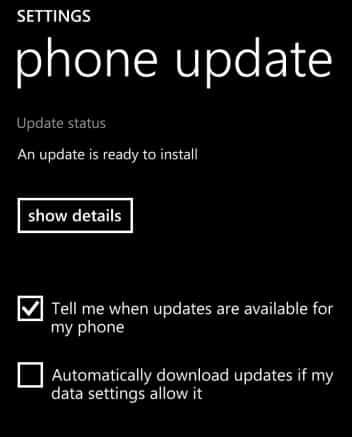
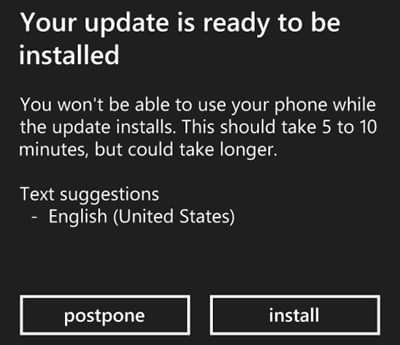
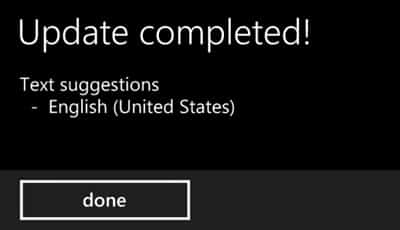
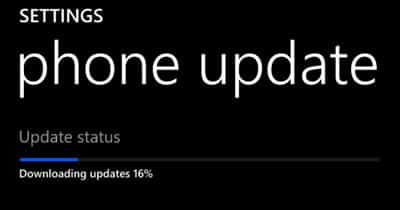
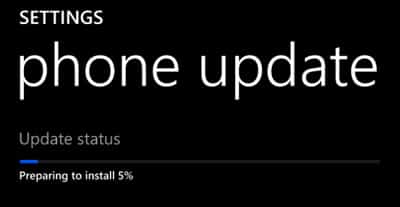
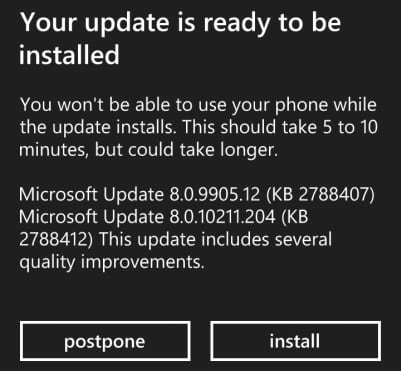
![Read more about the article [Tutorial] How To Increase The Stability Of The Windows Explorer – Windows 8](https://thetechjournal.com/wp-content/uploads/2012/12/chnage-folder-a65s489w7er98wer.jpg)
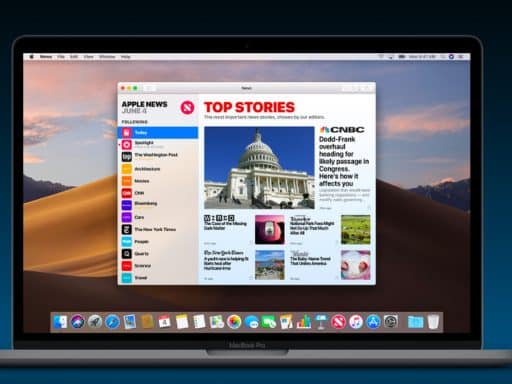
![Read more about the article [Tutorial] How To Detach A Device From Dropbox Account](https://thetechjournal.com/wp-content/uploads/2013/01/login-dropbox-as5s6a54e8r7w98e7r9.jpg)
glad to know the “preparing to install” bit was just normal for being long, had me worried for a moment being stuck for a few minutes.