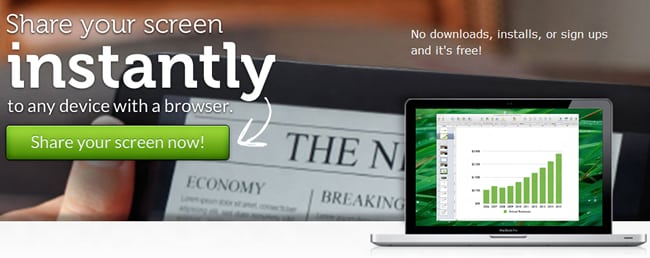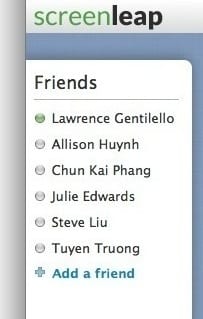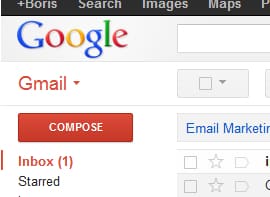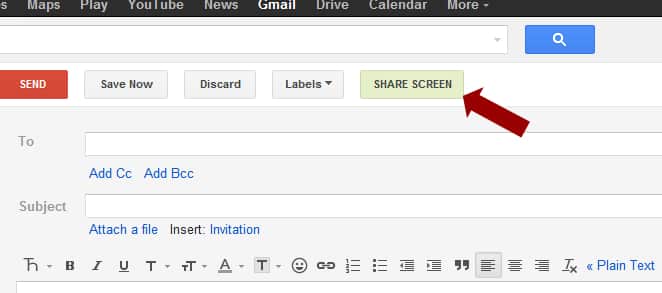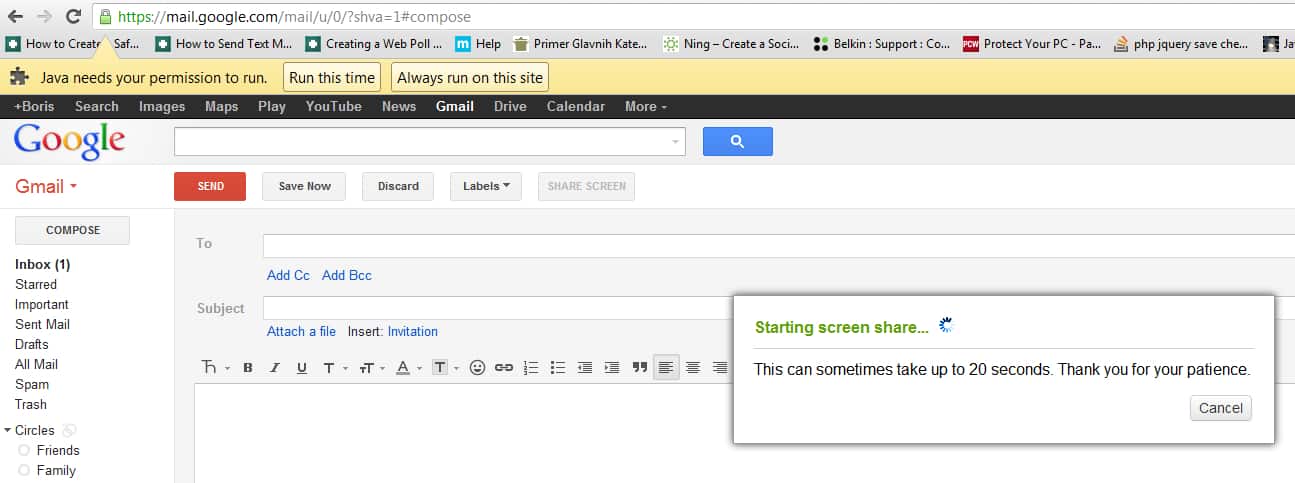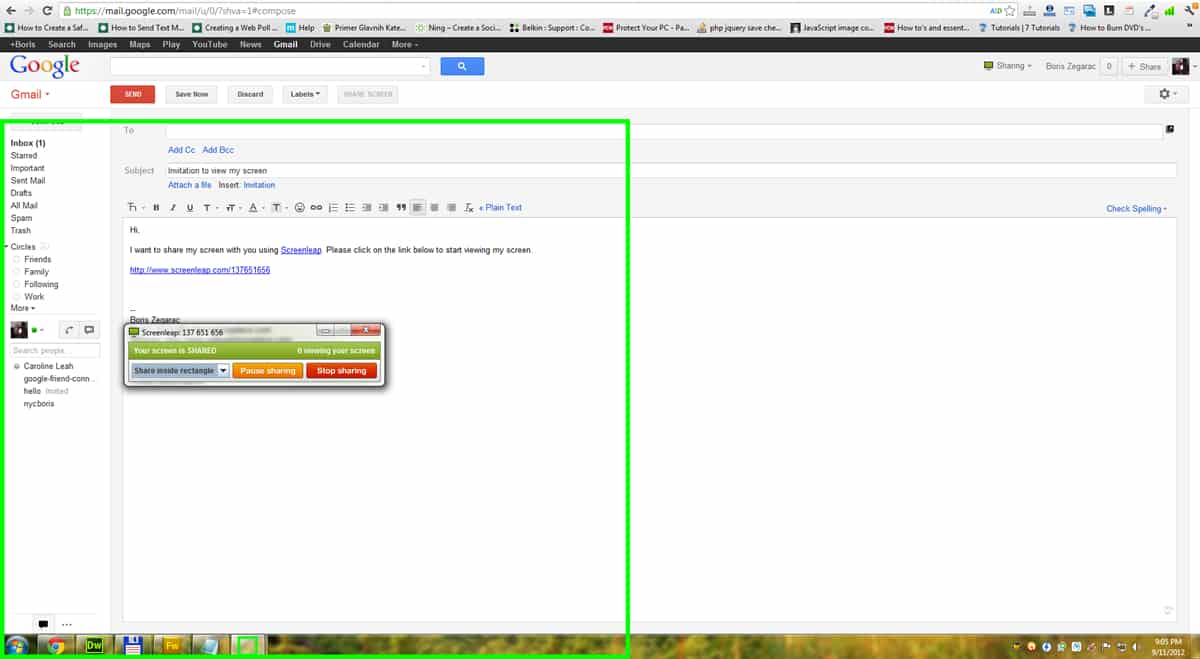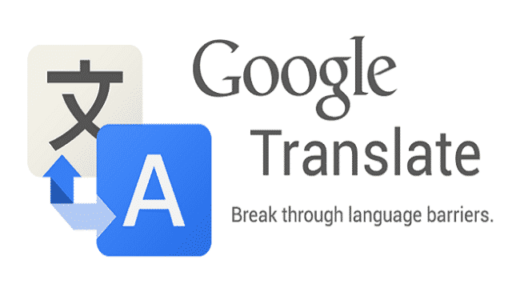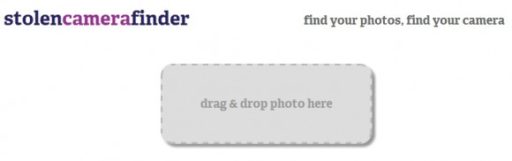Not long ago I wrote a tutorial where I showed you how easily you can share your screen with friends, family or your coworkers from any operating system or without installing any apps on your computer. Since that tutorial, ScreenLeap have many great updates and today I will cover all of them and see what new we get from this great online tool.
Personal Screen Sharing Destination URL / User Handle
ScreenLeap now offers a free Personal Screen Sharing Destination URL / User Handle. Approximately 20% of their screen sharing sessions are conducted using a personal handle, and that number is growing.
To claim your free user handle visit this link and by signing up. Once you account is created you will have the option “Share my screen”, which allows you to start a single use screen sharing session. This can be very useful for private screen sessions.
ScreenLeap Friends Lists
You can collaborate using Friends Lists to share your screens with teammates more quickly. In order to access Friends Lists you need to have ScreenLeap account, and once logged in you can immediately be alerted with online notifications when a friend would like to share their screen with you. It is some sort of instant messaging tool. Users who are not logged in will receive an email or text message with link to screen sharing session based on their contact permission settings (email or text).
ScreenLeap Google Chrome Plugin
The last but not the least change is the one I really like and it’s a ScreenLeap plugin for Gmail which integrates a ScreenLeap screen sharing feature right within your Gmail inbox. To be able to do that follow steps below:
Step 1: From your computer and Google Chrome web browser visit this page and install the ScreenLeap add-on.
Step 2: Once the add-on is installed visit your Gmail account and click Compose red button located at top left.
Step 3: In a Compose New window you should see a “SHARE SCREEN” button located at the top of your screen.
Step 4: By clicking on that button you will initiate a ScreenLeap app, but before app actually starts you need to run the Java by clicking Run this time button located below your address bar (Google Chrome).
Step 5: Once the app start you should see a green marker on your screen which is an area of screen you are sharing; move it on the area of your screen which you want to share.
Step 6: Now when you go back to your Gmail you should see that a link towards your screen share at ScreenLeap is automatically added in your new email. SImply add email address of people with who you want to share you screen and send email. Once they receive it, all they have to do is click on that link and access your shared screen.