Not long ago, I showed you how to use Google Maps in offline mode, and today I will show you how to do that with Bing Maps in Windows Phone. Follow this tutorial to find out how to download Bing maps and use them in offline mode on your Windows Phone.
To get started follow the steps below.
Step 1: Launch the Maps app on your Windows Phone.
Step 2: When the app opens up, tap on … (three dots) located in bottom right corner of your app screen. This will open Maps options menu where you need to tap on Settings.
Step 3: Now tap on download maps button.
Step 4: The Windows Phone system will start searching for available maps for download. Under Downloaded Maps you can also see which maps you have previously downloaded. To download more maps tap on the “+” button located in bottom of the screen.
Step 5: Choose a continent.
Step 6: Then choose a country for which you want to download maps.
Step 7: The map download process will start. When downloading maps, try to do that using your home Wi-Fi connection, because most of the maps are quite large.
Step 8: Once the download process is complete, tap on the downloaded map and you can view it in offline mode.
I will suggest you to check for map updates time to time, because they are regularly updated. To do that return to Step 3 and tap on check for updates.
[ttjad keyword=”wp-7″]

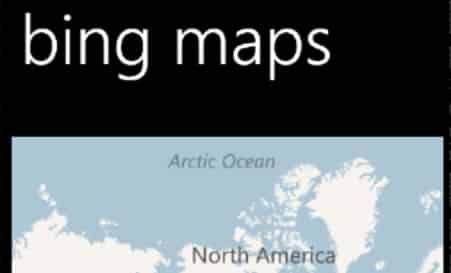
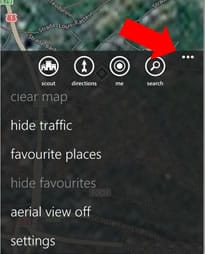
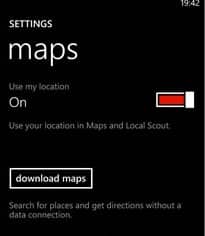
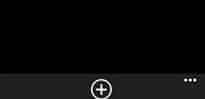
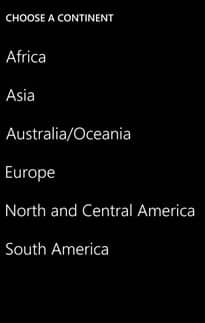

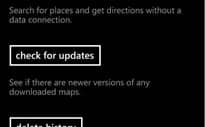
![Read more about the article [Tutorial] How To Add New Sounds Inside Microsoft Office Applications](https://thetechjournal.com/wp-content/uploads/2012/07/office-sounds-ttj-logo-512x262.jpg)
![Read more about the article [Tips] How To Change The Look Of The New Tab in Google Chrome](https://thetechjournal.com/wp-content/uploads/2012/10/awesome-new-tab-asd987a98s7d9as-512x275.jpg)
![Read more about the article [Tutorial] How To Detect If Someone Is Stealing Your Wi-Fi And How To Protect It](https://thetechjournal.com/wp-content/uploads/2012/10/cdp-client-list-as6465a4sd546a5s-512x283.jpg)