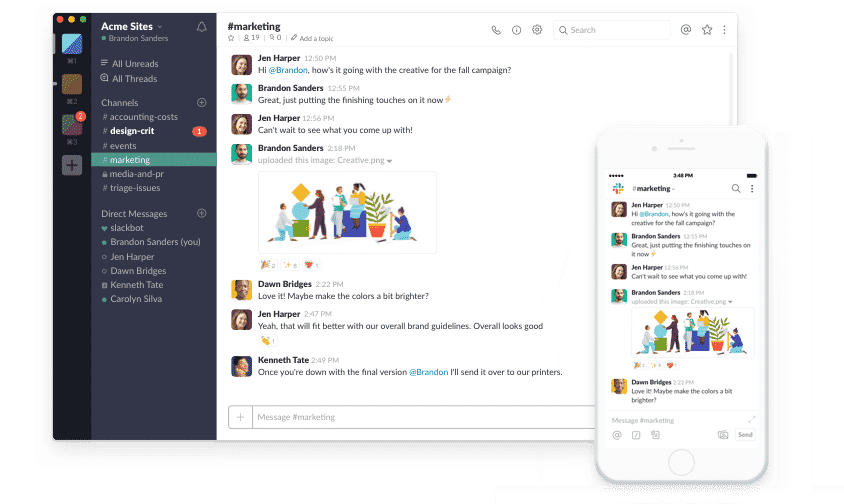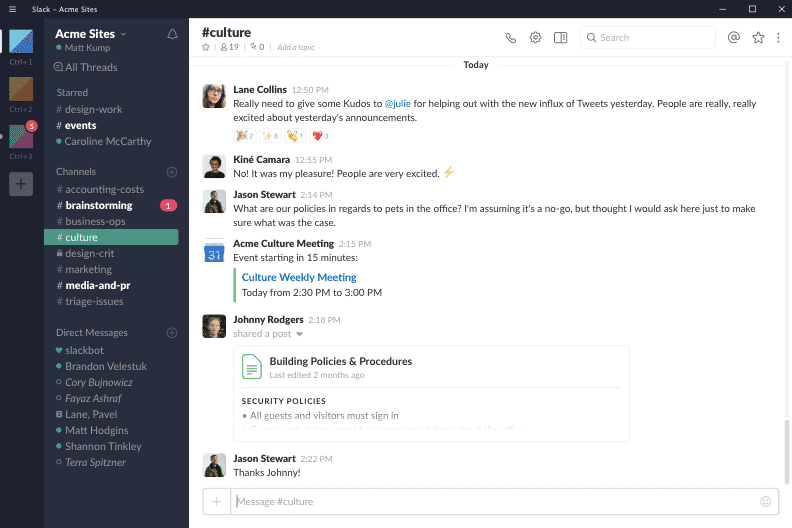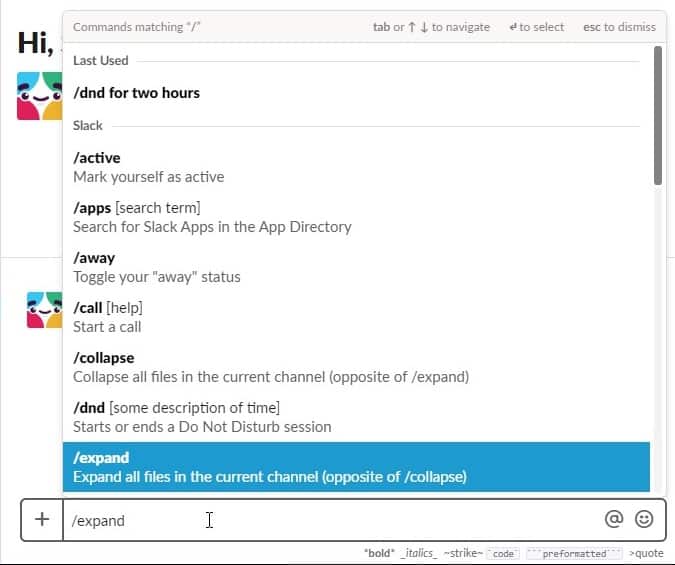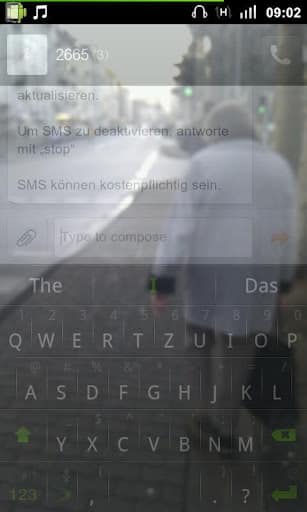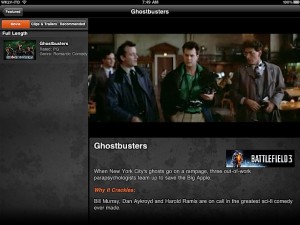Slack is the messaging app for corporate use that we all are using every day. Just like any messaging app, you might be wasting the majority of your productive hours on them. However, there is a little difference. On messaging apps such as Messenger or Whatsapp, you might be wasting time by replying to complete unnecessary threads or talking to random people. On the other hand, as Slack is used for office communication, you might be wasting too much of your productive hours due to unavoidable interruptions while you are working. You cannot ignore them, but you also don’t want them to kill your productivity.
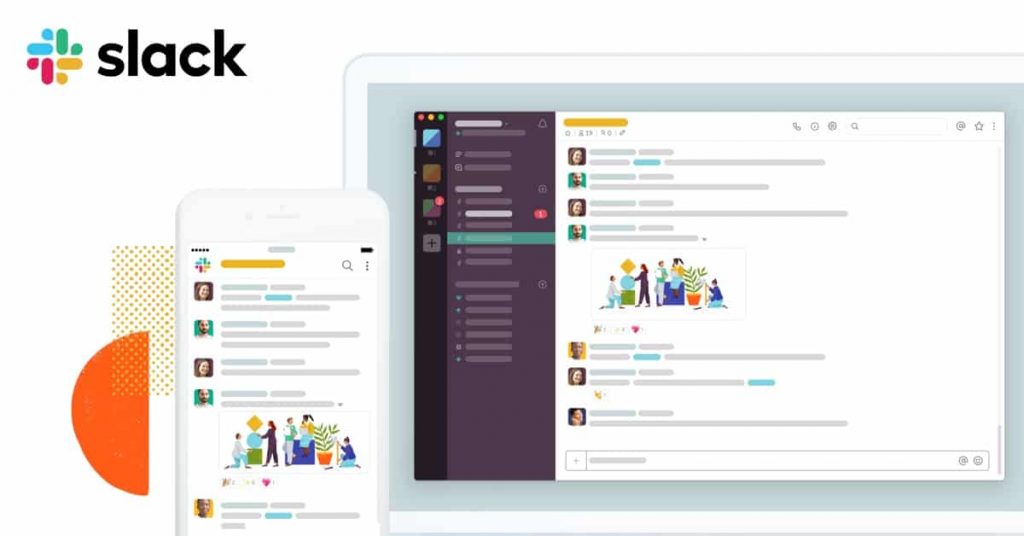
Switch Between Conversations
A lot of time is wasted simply for the reason that you need to jump back and forth between conversation windows on different Slack Channels. Slack Channels are a great way to keep different work groups separate within one single company. But it also kills a lot of your time if you have to use your mouse, hover it across the screen and select the Slack channel you want to look into. Luckily there is a simple Keyboard shortcut for this purpose. Hit [Ctrl]+[K] on a PC, or from your mac, [⌘]+[K] to jump back and forth between Slack Channels.
Turn on notification for keywords
You can toggle on notification for certain keywords, this way you will receive a notification whenever that keyword is used. To do so navigate to Preferences >> Notifications. From there type in the keyword you want to receive notifications for and that’s it.
Quick Read Unread Messages
Often times you might receive messages on Slack while you are not online. As a good employer, the first thing you should do the first thing on your next workday is to read all your unread messages, and there is a quick way to do that. [Option]+[Shift]+[↑] / [Alt]+[Shift]+[↑] to jump to the next unread Slack message, and hit [Option]+[Shift]+[↓] / [Alt]+[Shift]+[↓] to jump to the previous unread message.
Send a Quick Message
What will you do if you have to send an urgent message to your colleague, but you currently have the conversation window open for one of your other colleague’s? How do you jump quickly send a message to the person you want to. You would need to first open the chat window with that specific person, but what if I tell you to don’t?
No matter what chat box you have open, simply type in /msg @Name or /dm @Name and type in your message. This will send a direct message to the person you want to send a message to.
Keyboard shortcuts
There are a lot of handy keyboard shortcuts for Slack as well. Hit Cmd + ? for MAC or Ctrl + ? for Windows.
Sort Side Bar
You might be connected to multiple Slack Channels at the same time. And all the channels can have multiple people in them. It’s a good thing that you have all your team members on Slack, this means you can quickly connect with them by simply leaving a text, but at times the sidebar, which holds all the contact on your Slack Account, might appear too cramped. You are better off keeping only those channels displayed that have unread messages for you. To configure this, go to Preferences>>Advance>>Channel List. From there select Just my unread channels and DMs and hit save.
Send Automatic Reminders
You can remind your team members about approaching deadlines from within the Slack interface. Simply type in /remind @Name and type in your message and hit Enter.
Toggle Off Notification
Slack is a great productivity tool, but it can be annoying when you start receiving messages in the middle of an important task. But you don’t want to turn off receiving notifications entirely. What you want to do is turn off notifications for a specific time period. To do so type in /dnd and add the number of hours you want to stop receiving notifications. For example typing in /dnd for one hour will turn off Slack notifications for the next one hours.
Subscribe to RSS Feed
You can subscribe to an RSS Feed from within the Slack interface. To do so type in /feed+ the link to the RSS feed.
The Slash
You have already seen how you can use the forward slash inside any chat window to send a DM or turn off notification for a certain period of time. There are other uses of the Forward Slash. Just type in the Forward Slash inside any Chat Window and it will launch all the possible commands you can perform using shortcut methods.
Wrapping Up!
This handful of shortcuts and hacks will help you work with more efficiency in case you have to use Slack every day. Because ultimately in the long term, you will be saving a lot of time on aggregate. Think about an entire year of time and how much of working hours are wasted just by replying to all the Slack conversations. If only you knew about these amazing hacks for Slack before.