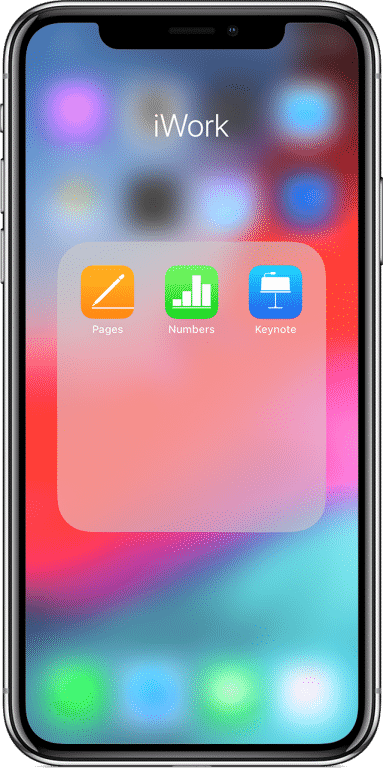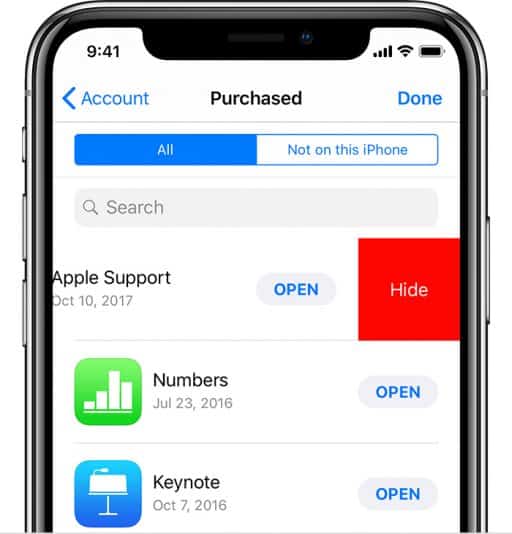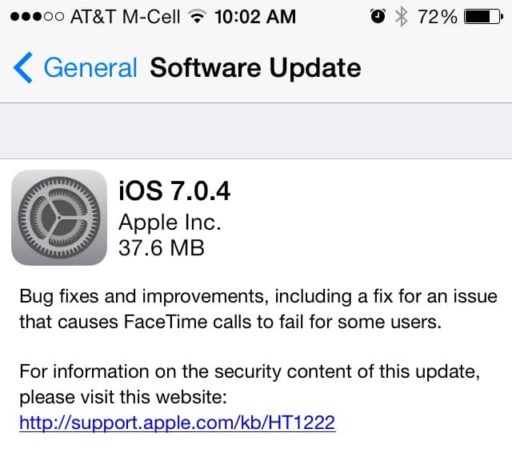With each passing day, we are getting more and more dependent on our phones. This exact habit makes the privacy of our personal data a pressing issue. All Apple devices have strong security but no one can be cautious enough when it comes to digital security. But who said you have to rely on military-grade software for Phone security. Simple and somewhat n0-brainer solutions like placing Apps inside folders can fend off potential intruders.

Who said only professional hackers want to hack into your iPhone? People close to you, enticed by very simple and innocent motives, can try to break into your phone as well. And you don’t want that do you? To avoid such situations you can build a three-layer protection system for the Apps installed on your iPhone. This simple solution will not fail to fool anyone who is trying to break into your phone.
So here is the trick, you don’t actually remove the Apps to the cloud or any other external storage when you Hide them. All you do is, you hide the App from appearing in internal search results. Also, you need to remove the App Purchase History so that no one can find your footprints.
First Step-Create A Folder
If anyone is trying to intrude into your iPhone and spy on your activities, they will first skim through the Home Screen and try to locate the App icon. So the problem here is, if the App, that you intend to hide, sits at the Home Page anyone can quickly notice it. You don’t want that, do you?
So the very first layer of security is to hide the App by including it into a Folder.
- Create a New App Folder or Use an Existing One.
- Press and Hold the App Icon until it wiggles.
- Hold and Drag the App into the App Folder.
- Make sure you have at least Nine other Apps in the Folder so that even if anyone has your phone, they can see the Apps that you have no problem having seen by them.
- After you have added Nine other Apps, hold and drag the one that you intend to hide and make a swift right movement so that the Folder automatically creates a new page within the Folder.
- If you want to be extra cautious, you can create multiple Pages before adding the App you intend to hide, so that others will have to dig very deep to find it.
Second Step-Hide The App From Search Results
The purpose of the Internal Search features is to help you jump straight into an App, without having to look for it among other Apps. This is why you need to hide the App from appearing in Search Results as well.
- Open Settings.
- Hit the Siri and Search option.
- Pick the App that you intend to hide.
- Swipe left in order to toggle off Siri & Suggestions
- Swipe left in order to toggle off Show App
Third Step: Hide App Purchase History
Now the third layer of the security is removing the App Purchase History. Anyone who is fully determined to crack into your phone will probably go this far. And if you are smart you will also have some measures taken to stop that from happening.
- Open App Store.
- Hit the Profile Icon sitting a the top-right corner.
- Tap Purchased.
- Once you see the App you want to hide, swipe left and tap Hide.
- Hit the Done button at the top once you are done.
Wrapping Up!
To unhide Apps in iPhone Search you need to navigate back to Siri & Search in the Settings App, tap on the App. Once there you need to toggle Siri Suggestions back on. And if you are also trying to make the App visible again in your phone’s Home Screen, just drag it out of the Folder and Drop it inside the Home Screen.