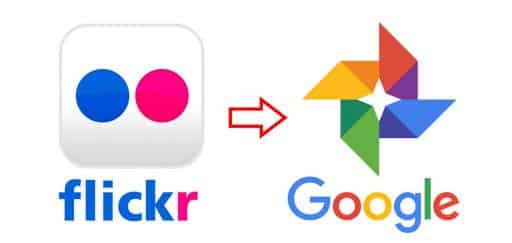The default browser is the one that will open up when you click on a new link. Every device has a default browser. But do you know how to set default browser in Windows 10?
Just bought a new Laptop? Every windows device has Microsoft Edge set as its default browser. Also, if you recently booted your device you will find Microsoft Edge set as your default browser. But you can change it to any other browser at any time.
Set Default Browser in Windows 10
There are two ways you can change your default browser. Use this blog as a step by step guide for setting a new default browser. But will you be needing any special tools? No! Just make sure you already have the browser you want to set as your default browser installed on your device.
Let’s get started then!
First Procedure
If you want to set the default browser not from the browser settings, but from the windows settings, head over to Settings> Apps> Default Apps. The button will show whatever browser you have already set as default.
Now, click on your default browser from the list. It will open a new pop-up which will list all the installed browser on your device. Pick one from the list and you are done.
Let’s look at an example. We will set Chrome as our Default Browser.
Done!
Second Procedure
Do you already have Chrome Browser open? If so, you can set it as your default browser without having to switch to the Settings Window.
To do so, open the Menu options and then click the Settings Command.
Scroll down and you will find the Default Browser Command.
Click on the Make Default button. See what happened? It will open the Settings Window. We have already covered it in the previous section. Follow the instruction illustrated above and you are good to go.


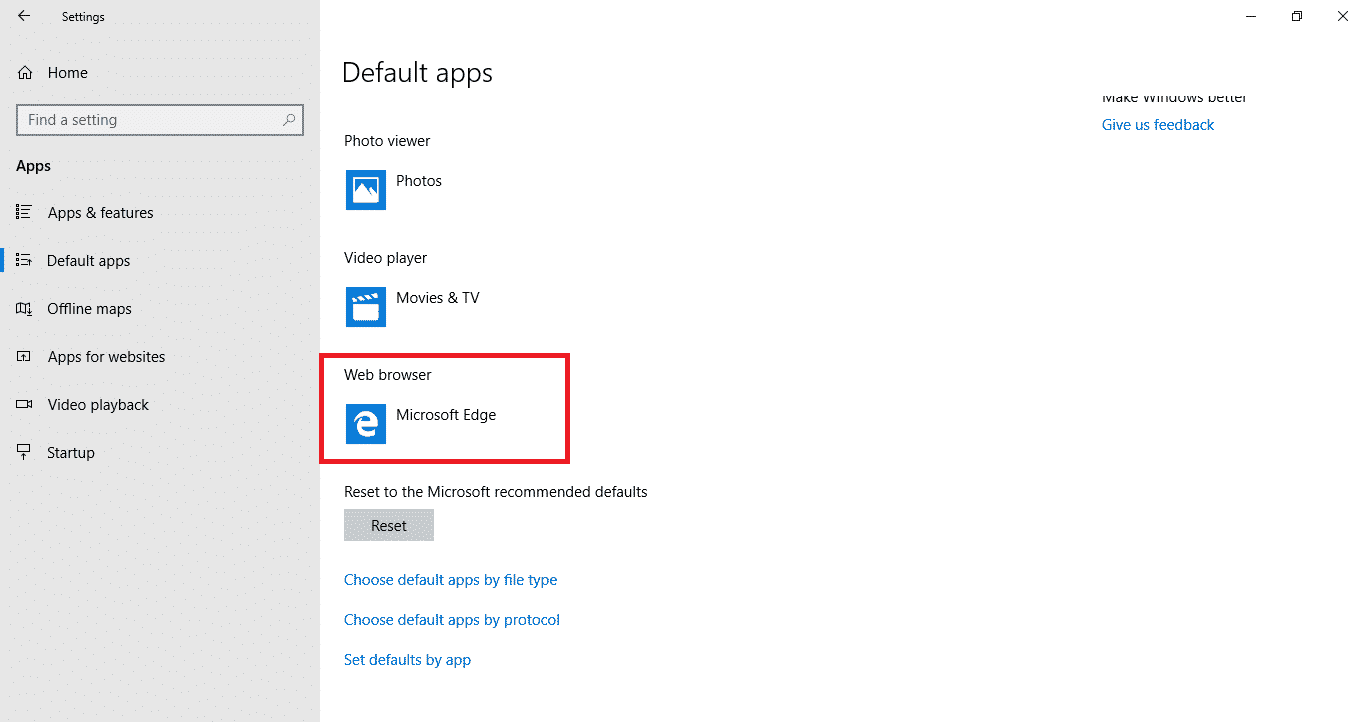
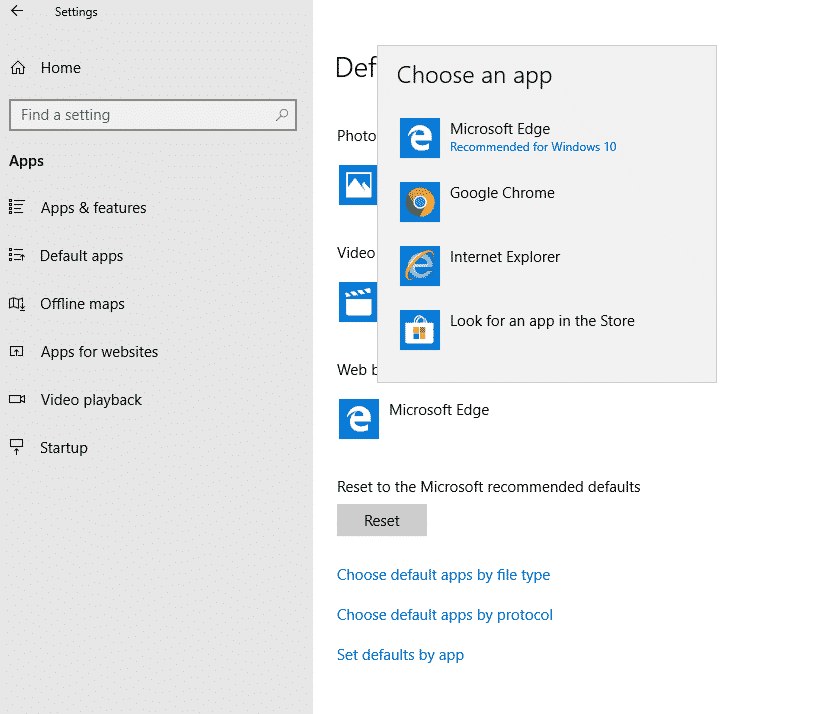
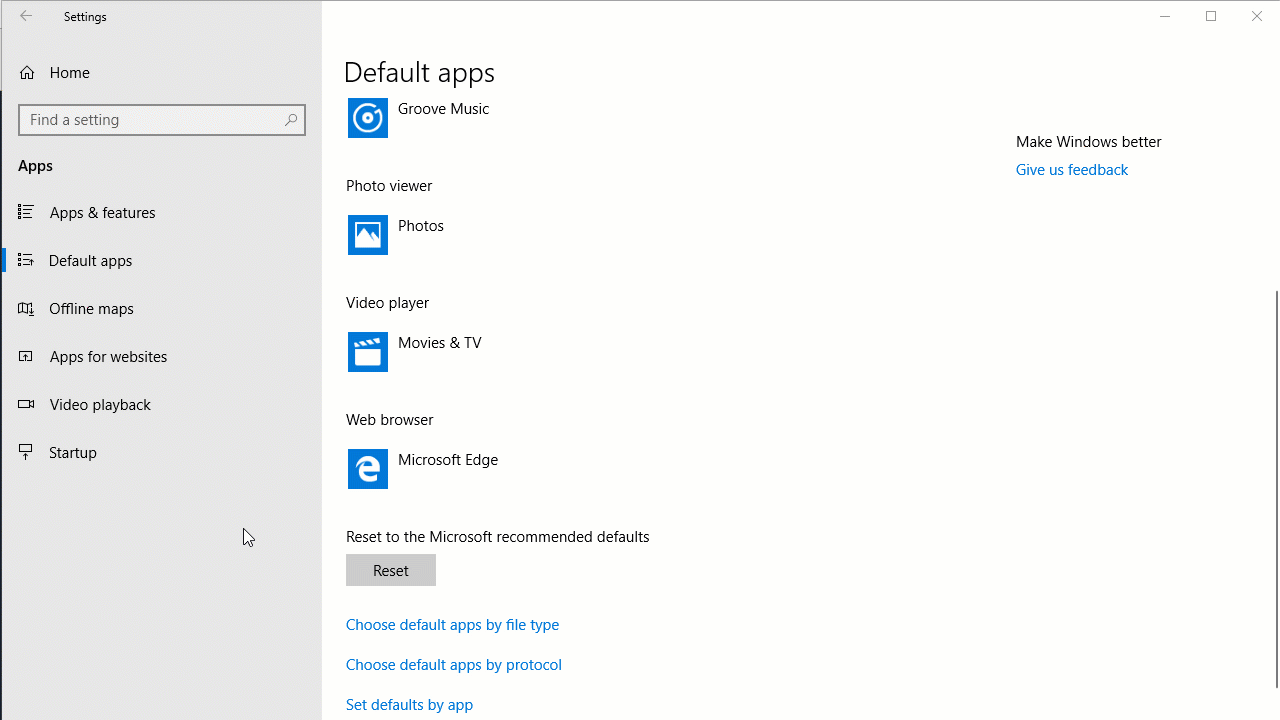
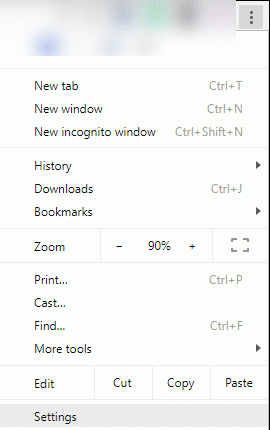
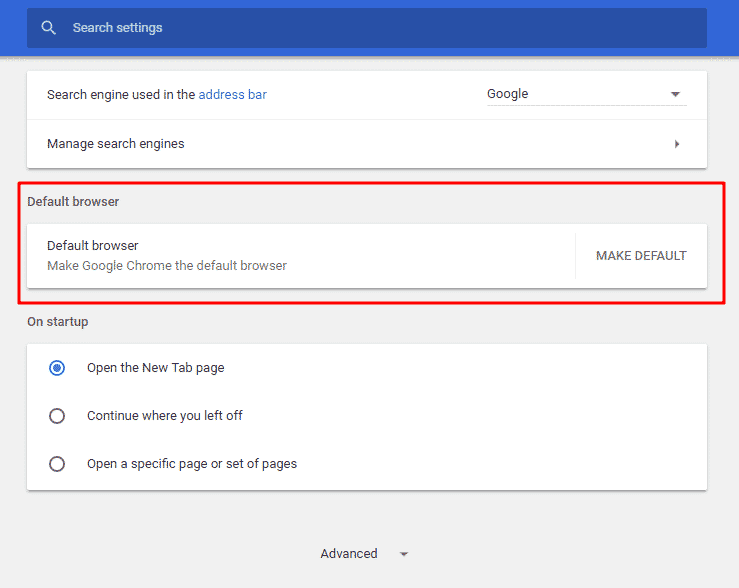
![Read more about the article [Tutorial] How To Transfer Google Contacts To iPhone Via iCloud](https://thetechjournal.com/wp-content/uploads/2013/01/iphone-google-contacts-over-icloud-tttj-logo-512x205.jpg)