Drop Down Menus are a great way to limit the choices for a selection. You can create a Drop Down Menu very easily in Excel.
In other words, by using a Drop-Down menu you can force your users to select from a limited set of values. Although the steps for creating a Drop-down menu in Excel is very easy, it is not very visible and well known.
- Open a new worksheet on Microsoft Excel. Simply list down all the entries that you want to have in your Drop-Down Menu. After you have listed down all the entries select the entire area and press Ctrl+T.
This will open up the Create Table pop-up.
Why Do You Need A Table?
The moment you include the entries in a Table, it becomes dynamic. What this means is, the Drop-Down Menu will update automatically when you add new entries or remove existing entries on the Table.
How To Create Drop Down List In Excel 2016
- Select the cell where you want to build the Drop-Down Menu.
- Navigate to Data Tab>Data Validation.
- From the Settings Tab>Allow Box click on List.
- Click on the Source Box and highlight your data table.
- Check the box ‘Ignore Blank’ to ignore cells with no entry. Also, make sure to check the In-cell Dropdown.
Set an Input Message
You can specify a message for when it is clicked. In order to do so, you have to check the Show input message when cell is selected box. Then write down a title and Input message in the respective text fields.
Set an Error Alert Message
If someone types in any value that is not included in the Drop-Down menu, an error alert message will be shown. In order to do so, make sure to check the Show error alert after invalid data is entered box.
Then from the Style drop-down pick the type of message you want to display- Stop, Warning or Information.
If you have followed the instructions correctly you will have something like this.
Wrapping Up!
Were the instructions clear? Please let us know if you missed anything. Also, share with us the kind of Excel tutorials that you would love to read. In the meantime here is a quick blog on How To Use VLookup Function In Excel.

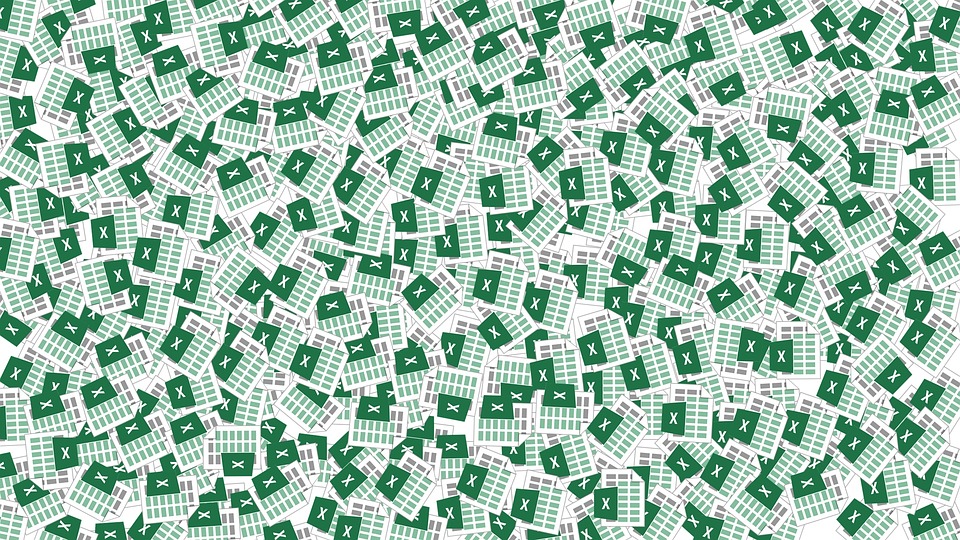
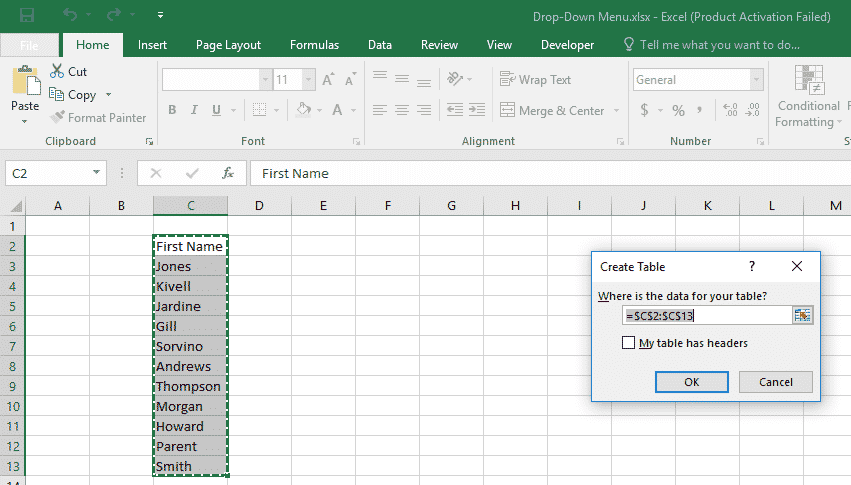
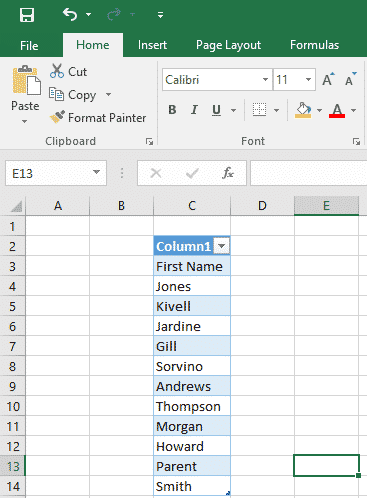
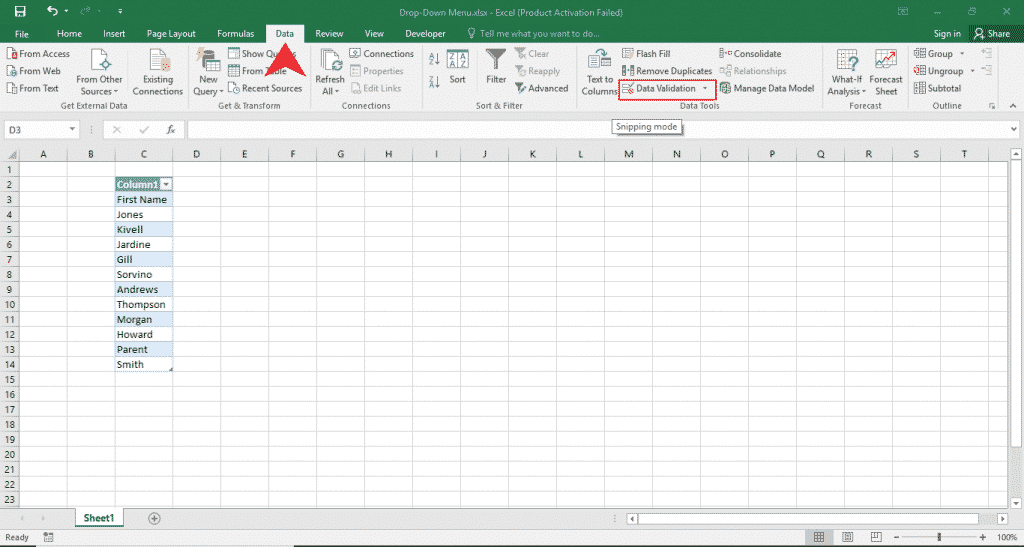
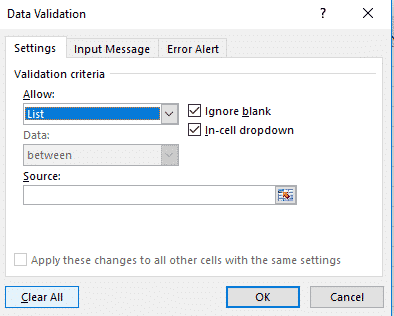
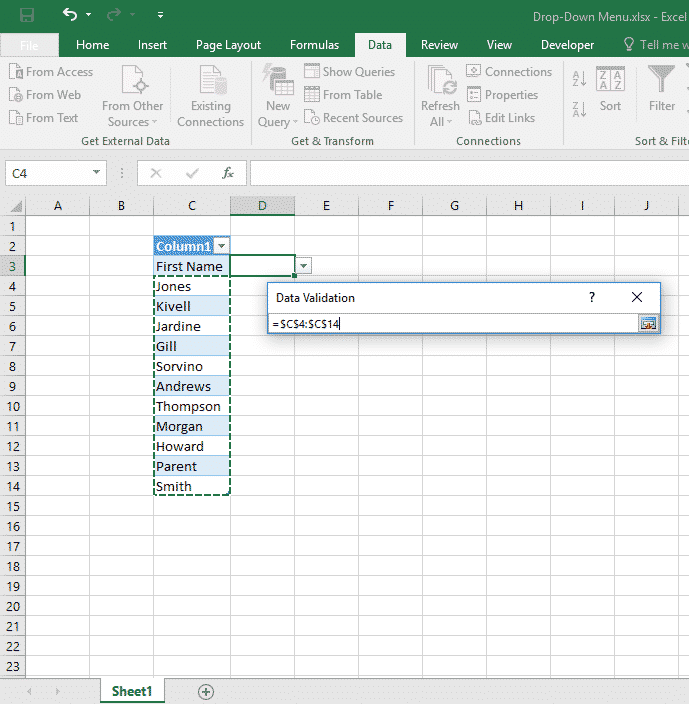
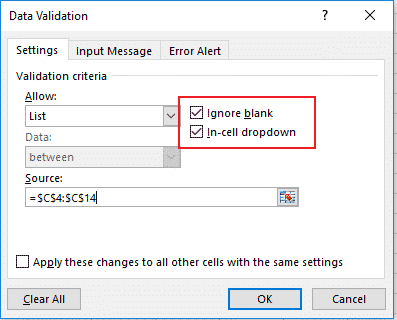
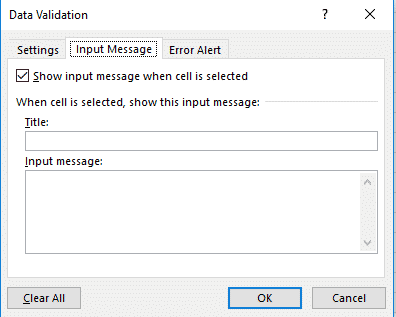
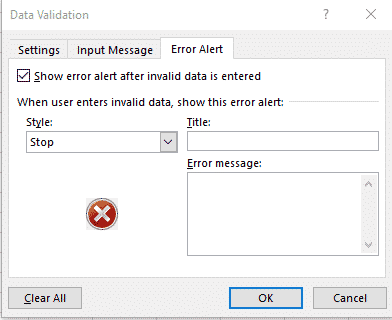
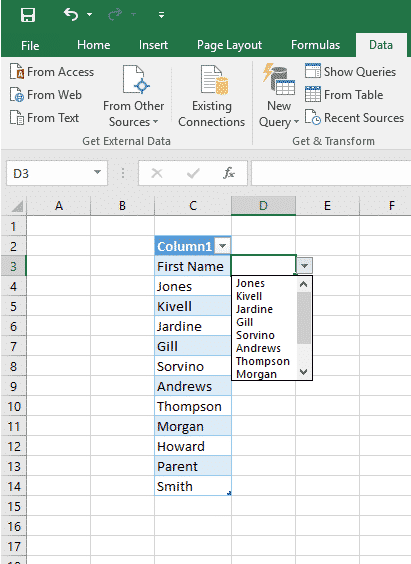
![Read more about the article [Tutorial] Guide To Disable Quick Reply Messaging On iOS Lock Screen](https://thetechjournal.com/wp-content/uploads/2016/05/WhatsApp-for-iPhone-Quick-Reply-iPhone-screenshot-001-512x442.jpg)
![Read more about the article [Tutorial] How To Correct Your Spelling Errors In All Type Of Forms – Mozilla Firefox](https://thetechjournal.com/wp-content/uploads/2012/05/firefox-form-fields-options-change.jpg)
![Read more about the article [Tutorial] How To Handle Notifications In Windows 8](https://thetechjournal.com/wp-content/uploads/2012/11/toast-notifications-ttj-logo-512x185.jpg)