PwnageTool for iPod touch 4G on iOS 4.2.1 GM has been released and you can use this bundle with existing version of PwnageTool to create custom firmware file which is jailbroken on the newly released iOS 4.2.1.Now in this post you can find how to jailbreak iOS 4.2.1 GM on iPad and iPod touch 4G by using PwnageTool…..
The process involves patching of the existing version of PwnageTool with these new bundles, and then using it to build a custom firmware file for the mentioned iOS devices. To make Cydia working, you will have to use the included patched Cydia binary and use bspatch command to apply this patch.
Download PwnageTool Bundle for iPad and iPod touch 4 on iOS 4.2.1
Download PwnageTool 4.1.2 for Mac
Download iTunes 10.1 for Windows or Mac
Download iOS 4.2.1 GM for iPad or iPod touch 4G [iOS Dev Center]
Download PwnageTool Bundle for iPod touch 4G on iOS 4.2.1 GM
Steps to Jailbreak on iOS 4.2.1 GM with PwnageTooliPad and iPod touch 4G :
- Download the latest version of PwnageTool Bundle for iPad and iPod touch 4 on iOS 4.2.1 and then copy them to your desktop.
- Now download iOS 4.2.1 GM for iPad or iPod touch 4G. You can get the official bits if you are a registered developer, or from different content sharing sites around the web. Please do not ask for the download links as they are illegal to share; a simple Google will do it all !
- Copy PwnageTool that you downloaded in Step 1 to a folder on your desktop. Right click, and then click on “Show Package Contents”.
- Navigate to Contents/Resources/FirmwareBundles/ and pasteiPad1,1_4.2.1_8C148.bundle file in this location and then simply close this folder.
- Once you are done, close all the open windows and start this patched version of PwnageTool, Select “iPad, Apple TV 2G” option and click next.
- wnageTool will now identify iOS 4.2.1 GM firmware file.
- PwnageTool will now create the custom .ipsw file for your iOS device which will be jailbroken.
- Now follow the following steps to enter DFU mode:
- Hold Power and Home buttons for 10 seconds
- Now release the Power button but continue holding the Home button for 10 more seconds
- You device should now be in DFU mode
- You will now have to restore your iPad or iPod touch 4 to this custom firmware 4.2.1 file. Start iTunes, click on your device icon from the sidebar in iTunes. Now press and hold left “alt” button (“Shift” button on Windows) on the keyboard and then click on “Restore” (Not “Update” or “Check for Update”) button in the iTunes and then release the “Shift” button.This will make iTunes prompt you to select the location for your custom firmware 4.2.1 file. Select the required custom .ipsw file and click on “Open”.
- Now sit back and enjoy as iTunes does the rest for you. This will involve a series of automated steps. Be patient at this stage and don’t do anything silly. Just wait while iTunes installs the new firmware 4.2.1 on your iPad or iPod touch 4. Your iOS device screen at this point will be showing a progress bar indicating installation progress. After the installation is done, your device will restart automatically and you should now have a fully jailbroken iPad or iPod touch 4 on iOS 4.2.1.
- Make a copy of the custom .ipsw file that you just cooked using PwnageTool, and then rename it from .ipsw to .zip and explore this zip file. Here you will find kernel files. k48 is for iPad and n81 is for iPod touch 4. Similarly, get the required iBSS files for your device from/Firmware/dfu/ directory.
- Now download tetheredboot file.Make a new folder on desktop, name it tetheredboot and place these kernel, iBSS and tetheredboot files in this folder.
- Reboot your device in Recovery Mode, start Terminal on OS X and run the following command:
sudo sh
This will ask for your root password. Once you have entered the password, run the following commands:
cd ~/Desktop/tetheredboot
./tetheredboot iBSS kernel
You will now see some code being executed on the Terminal window, after which you will be required to reboot your device into DFU mode.
Follow Step 8 above for booting device into DFU mode. Once done, the tetheredboot program will automatically upload the kernel and iBSS file on your iOS device, followed by patching the kernel.
The entire process will end up with the following instruction on the Terminal window:
“Exiting libpois0n”
Your device at this point will be showing a white screen. If you have followed the instructions properly, it should show the slide-to-unlock screen after a while.
Now, the new version of Cydia isn’t out yet. But using MSFT_Guy’s method, you can patch the existing version of Cydia to make it work on 4.2.1 by patching it using bspatch command in Terminal on OS X.
- Download Cydia.patch file for iOS 4.2.1 and copy it to/Applications/Cydia.app/Cydia_ by SSH’ing into your iOS device.
Now by using the original Cydia binary from here, type the following commands in Terminal app on Mac OS X:
apt-get update
mv Cydia_ Cydia.bak
bspatch Cydia.bak Cydia_ Cydia.patchchmod +x+s /Applications/Cydia.app/Cydia_
That’s it! Enjoy Cydia on your jailbroken (semi-untethered) iOS 4.2.1 device !
Via
Click On Adds To Buy

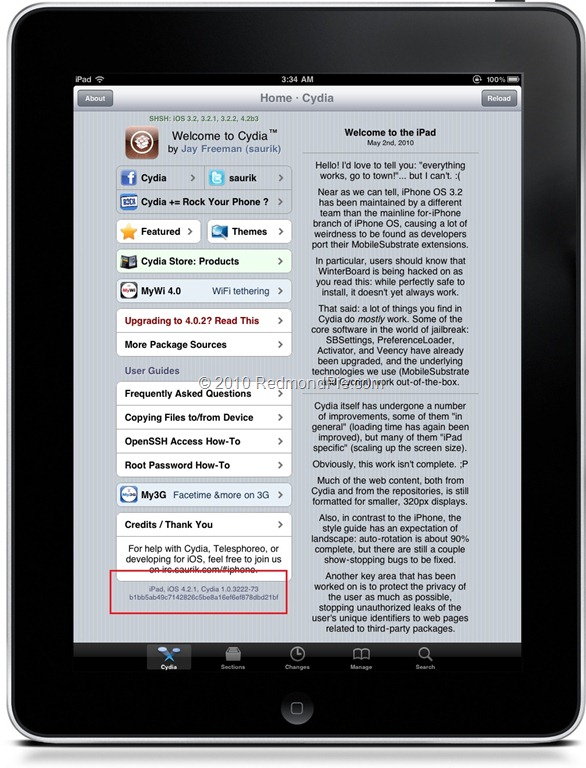
![Read more about the article [Tutorial] How To Adjust Your Network Connection Parameters To Get Maximum Results](https://thetechjournal.com/wp-content/uploads/2012/11/windows-network-parameters-ttj-logo-512x176.jpg)
![Read more about the article [Tutorial] How To Quickly Launch Programs With Aliases In Windows](https://thetechjournal.com/wp-content/uploads/2012/09/all-programs-as45da54sda5sdas7d.jpg)
![Read more about the article [Tutorial] How To Download Google Docs In Older Office Formats](https://thetechjournal.com/wp-content/uploads/2012/10/google-docs-office-formats-8-ttj-logo-512x244.jpg)
I am getting:
sh-3.2# ./tetheredboot iBSS kernel
dyld: Library not loaded: /opt/local/lib/libusb-1.0.0.dylib
Referenced from: /Users/christianvillumsen/Desktop/tetheredboot/./tetheredboot
Reason: image not found
Trace/BPT trap
sh-3.2#
please help
thanks
C
Christian, I’m getting the same thing… no one else seems to be encountering this error, or no one has complained… but all of these instructions on the net are the exact same as (like, literally copy-pasted from) other sources… and tired of that crap. If you’re going to post a guide from someone else, fine, give credit to them though. It’s all about hits to these people, I just don’t freakin’ get it.
Check out the latest details at http://www.cracksheaven.com/2010/10/pwangetool-412-supports-all-ios-41.html
You will now see some code being executed on the Terminal window, after
which you will be required to reboot your device into DFU mode.
–promo Dunhill pens