Prevention is better than cure. Bear that in mind if you want to be proactive to save your data stored in your PCs HDD. To help you being prepared of HDD failures or crashes, in this tutorial we will show what method you can use in order to check the current health of your hard disk.
For this purpose we will use the S.M.A.R.T. (Self Monitoring Analysis and Reporting Technology) technology, which continuously collect information on the health of your equipment: read rate, temperature, number of sectors reallocated, bad sectors etc. It is advisable to periodically check the status of S.M.A.R.T. data on your hard drives.
In order to access a clear S.M.A.R.T. data, we will be using free program called CrystalDiskInfo. In addition to technical information about your hard drive, the software gives you all collected S.M.A.R.T. data. This report will help you to determine if the state of your hard disk is correct, or if problems were detected.
To implement the collection and analysis of S.M.A.R.T. information on your hard disk, you must enable this feature inside the BIOS of your computer. In this case, I have used a Gibabyte 880GA-UD3H motherboard with an AMI BIOS.
Step 1: When you start your computer, press DEL on your keyboard to enter the BIOS. Depending on your motherboard, this may be the F2 or Tab key.
Step 2: Once you enter the BIOS, using the arrow keys, select Advanced BIOS Features and press Enter. If you can’t find it under Advanced BIOS Features then select your HDD and then you should see this option.
Step 3: Select SMART Capability and press Enter.
Step 4: Select Enabled and press Enter on your keyboard.
Step 5: Press the Esc key and repeat Step 3 and Step 4 for your other drives that you want to monitor.
Step 6: Then press the F10 key, select OK and confirm by pressing Enter to save the changes. Your HDD will start recording information on its health status.
Step 7: When your Windows boots up (it may take him a bit longer then usual), download CrystalDiskInfo app from this link and install it on your computer.
Step 8: Once installation is finished, double-click the CrystalDiskInfo icon on the desktop.
Step 9: Click the Yes button to start the software.
Step 10: CrystalDiskInfo will show information on your hard disk: health, temperature, serial number, …
In the screenshot below, you can see the data collected by the S.M.A.R.T. function.
Step 12: To display information from another hard disk, click on its name in the top bar.
Step 13: Once you get a full report, save your data. With errors returned by S.M.A.R.T., try to identify the problem with your hard drive using the Internet.
[ttjad keyword=”portable-hard-drive”]


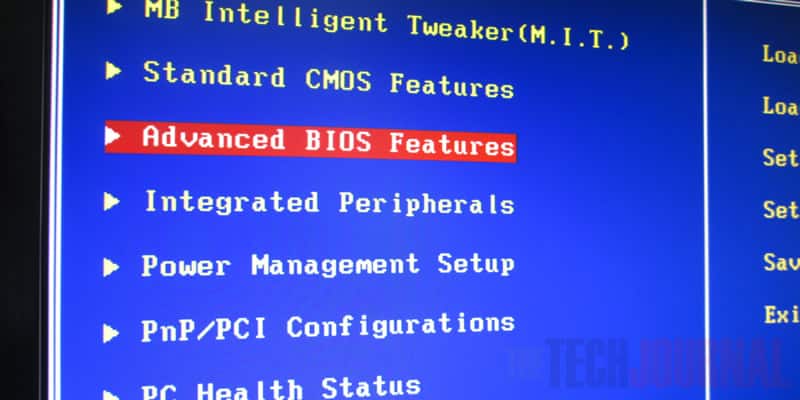
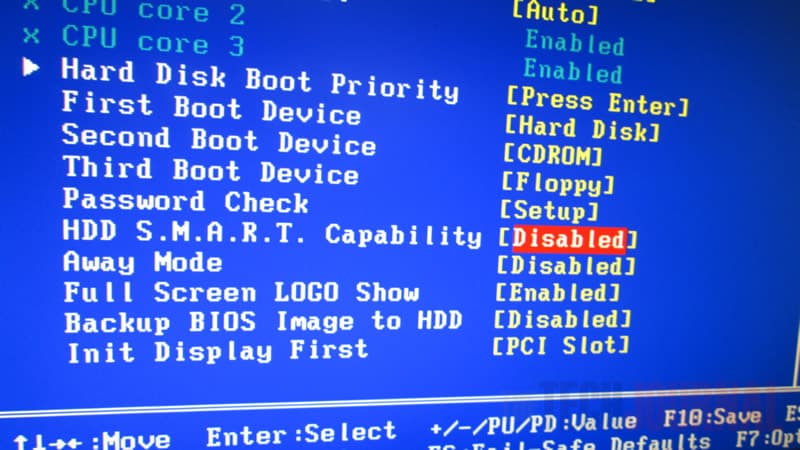
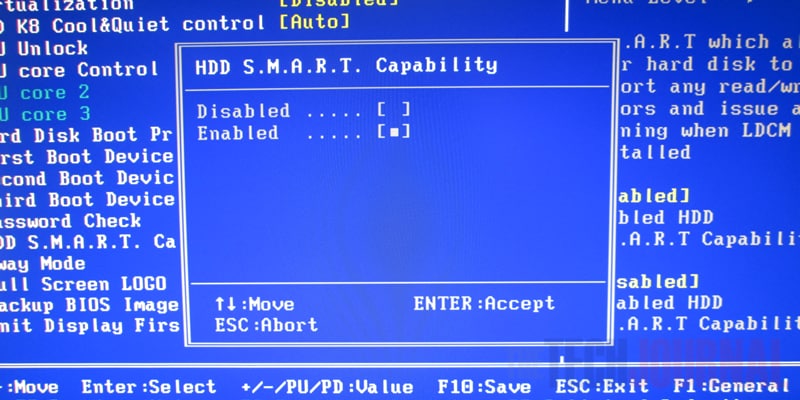
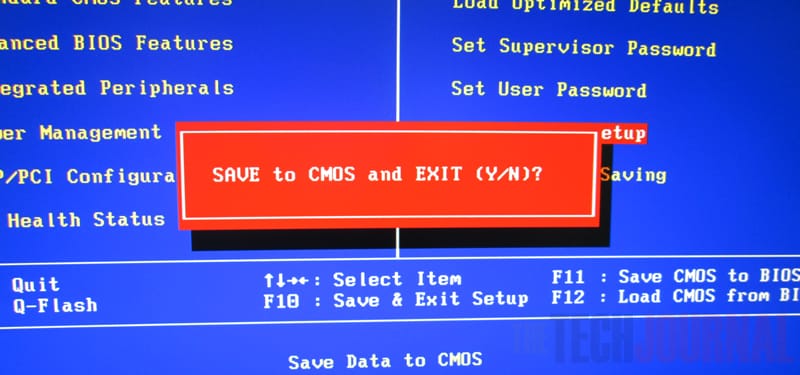

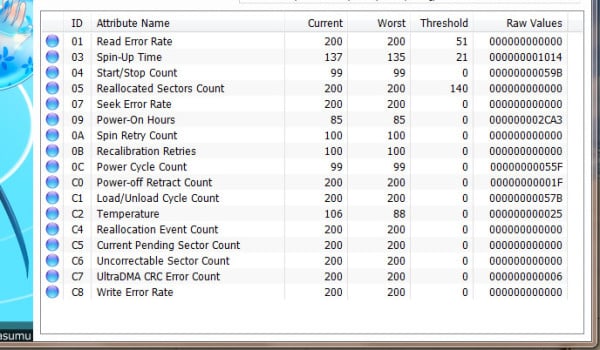
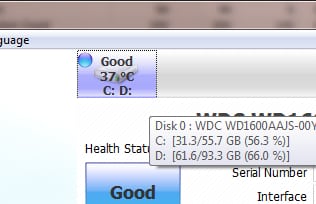
![Read more about the article [Tutorial] How To Sync Firefox To Android](https://thetechjournal.com/wp-content/uploads/2012/03/android-firefox-512x288.jpg)
![Read more about the article [Tutorial] How To Enable/Disable WiFi On Jailbroken iPhone With One Tap](https://thetechjournal.com/wp-content/uploads/2012/03/wifi-toggle-iphone-logo-512x241.jpg)
