If you use the Google Chrome browser and the storage service Dropbox to save documents in the cloud, this tutorial will definitely be useful for you because it will show you how to include an option Download to Dropbox in the context menu when you click the right mouse button on image, file or document you find on the internet allowing you to download your files directly to the cloud.
To get started follow steps below:
Step 1: Visit this link to download extension Click Downloader. Click on + Add to Chrome and OK.
Step 2: Restart Chrome and plugin is ready for operation, but before start using it, first you must give him permission to access your Dropbox account.
Step 3: Its use is very simple. Visit a website from which you want to download something and right mouse click on any image, file or document and select Upload to my Dropbox Account.
Step 4: Then, a window will open up where you have to click Allow button and then if required enter your Dropbox username and password and click Login.
Step 5: Depending of file size it may take few seconds up to few minutes for your file to be uploaded to Dropbox account. Your file will be added into \Apps\ClickDownloader\ folder. Once file is uploaded to your Dropbox account you should see notification in your system tray.
[ttjad keyword=”cloud-storage-drive”]


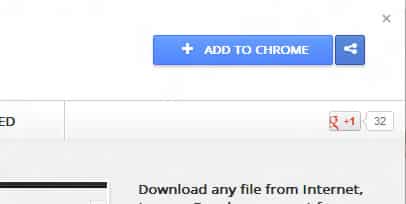



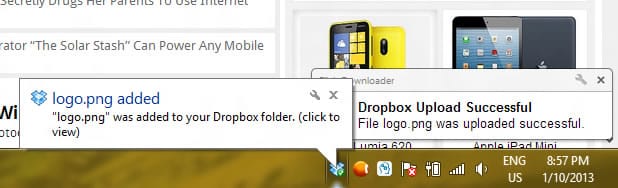
![Read more about the article [Tutorial] How To Save Printer Ink And Paper](https://thetechjournal.com/wp-content/uploads/2013/01/4pages-a65sd46e5w4r65we-512x233.jpg)
![Read more about the article [Tutorial] How to Know Who Logged On To Your Windows 8 PC, And When](https://thetechjournal.com/wp-content/uploads/2012/11/gpedit-msc-window-a5s6d487yt3cv2b465o7ui897.jpg)
![Read more about the article [Tutorial] How To Enable LightScribe On Your Computer](https://thetechjournal.com/wp-content/uploads/2012/10/lightscribe-hp-ttj-logo.jpg)