TheTechJournal have been covering many different techniques which help you remotely access or control your computer, phone or other types of devices but most of those advices were focused around Apple products. Today I will turn a little bit to other side and show you how you can use your Android phone or tablet and remotely access your computer with Windows 7 operating system.
For this purpose we will be using application called Splashtop Desktop HD which is not free and cost $8.99. The main reason we are using payed instead of freeware app is because they are not even close capable to do what this app offer. Using Splashtop Desktop HD you will be able to access to your Office, Watch flash videos, DVDs, Media Center, listen music and even play 3D video games, and all that from your Android phone. To get started follow steps below
Step 1: For this purpose we will need to download and install Splashtop Streamer application for Windows which will allow us to connect to your Windows computer from your Android phone or tablet.
Step 2: Once installation is finished, application will start. From first screen click on Go button and Accept End User License Agreement
Step 3: Now you will need to add a security code which must be 8 characters long and contain at least one letter and number. After that click Next and the Finish
Step 4: The program will now run and new window will open. In same time a Splashtop Streamer icon will appear in your system tray. To continue with setup, in Splashtop Streamer window select NETWORK tab. In order to have access to your computer from outside your home network you will need to use your Google account which will help Splashtop Streamer easily connect your computer and Android device. So make sure you add your correct Google account details under NETWORK tab
Step 5: Now on your Android device visit Google Play, search, download and install Splashtop Desktop HD on your Android phone or tablet
Step 6: Once you have installed it on your Android device start the application and on first screen that show up tap on Go
Step 7: Now enter the Security Code which you created in Step 3, tap on Continue and then on Finish
Step 8: You will need to Accept End User License Agreement in order to continue
Step 9: Once all is done you will see the main Splashtop HD screen; then from top right corner of your window tap on Options icon and from dropdown menu choose Settings
Step 10: Inside the Settings window tap on Internet discovery, enter a same login details you used in Step 4 and tap on Sign in
Step 11: You computer will now appear in the list of remote devices, if it does not appear immediately tap on Refresh icon located in top right corner of your screen
Step 12: To access your computer remotely tap on its icon and you will be asked to enter a security code. After you enter a same security code you created in Step 3 tap on OK
Step 13: Wait for couple a seconds while connection is established and inside the splash screen review the instructions which show you how to navigate through Windows via Splashtop HD from your Android device. To continue tap on Continue button
Step 14: From this moment you can fully control your Windows computer from your Android devices. Also every time an Android device connects to your Windows computer a Streamer will display a message saying ‘A client device is connected to this computer’
You are done! I hope you will enjoy using this app on your Android which will hopefully increase your productivity or at least give you more fun. If you face with any problems or you want to share our opinions about this app use our comment section below.
Follow us on Twitter or be a Fan on Facebook or Subscribe On our News Feed for free to get regular update.
[ttjad keyword=”android-device”]


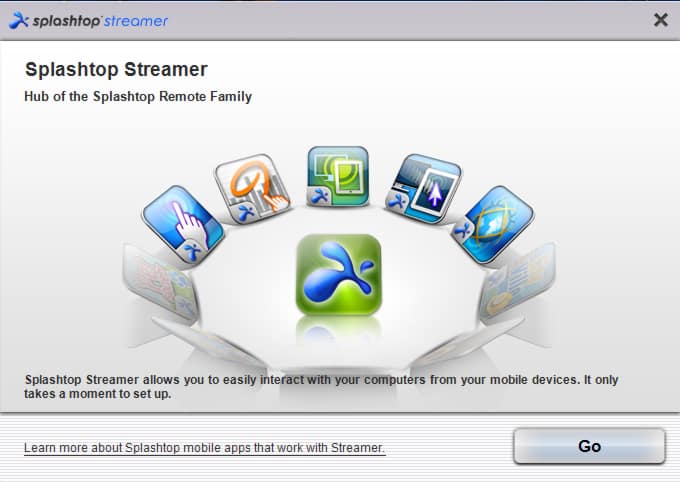
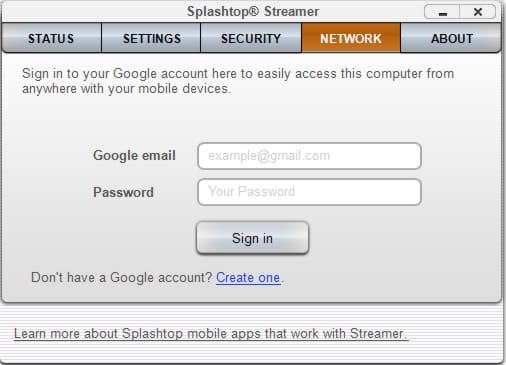
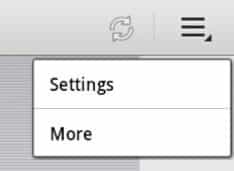
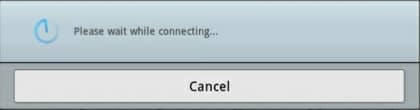

![Read more about the article [Tutorial] How To Fix Nexus 7 Lag Issues On Android 4.2 Jelly Bean](https://thetechjournal.com/wp-content/uploads/2013/01/nexus-7-lag-fix-ttj-logo-512x274.jpg)
![Read more about the article [Tutorial] How to Access The New YouTube Layout From Any Browser](https://thetechjournal.com/wp-content/uploads/2012/10/new-youtube-tth-logo-512x257.jpg)
Hey that was really needful. Thanks for sharing. I’ll surely be looking for more.
If your remote access requirements are remote file access to your PC, or basic remote control of it (like changing settings or viewing screenshots of the desktop), then you may like to check out ControlByMail for Windows (www.vic2pc.com).
It’s not free, but it’s very affordable (once-only payment for lifetime use), and it’ll work with your Android without installing anything on it, and from any other computer or email-enabled device, which is an added bonus.