Google Calendar is a great tool for setting events and reminders. Furthermore, you can also opt to receive email notifications for certain events. Welcome to the blog where you will learn How To Use Google Calendar-Step by Step.
How to Add an Event to Google Calendar
To use Google Calendar you need a Google Account. If you already have one, that’s great! But if you don’t, follow the steps below to get one now!
Open a Google Account
- Visit the homepage of Google Calendar. You will land on the Google Account Login Page. From there click on ‘More Options’ and then ‘Create Account.’
- Provide all the relevant information in the Account Form and click Next.
- You might need to verify your account through your mobile device. Follow the instructions and congratulations! Now you have your very own Google Account.
How To Use Google Calendar
The most important benefit that we expect from digital Calendars is- Reminders. And with Google Calendar you can use your internet browser for receiving reminders. Now, in order to get reminders, you need to create Events on Google Calendar.
But first, let’s have a look at the Google Calendar interface.
As you will notice that all the dates on the Calendar are presented as separate blocks. You can actually switch between views. The Interface screenshot you see above is in the Week View.
However, you can always switch between the available view options. But for the sake of this Tutorial let’s use the Week view.
Add an Event To Google Calendar
Now to add an event, all you need to do is simply click on the event date. This will open up the Add Event Pop-up.
Start by giving your event a Title. Then move down and specify a date and time for the event. The date and time fields will activate as soon as you click on them.
Now under the title, you see two tabs- Event and Reminder. Navigate to the Reminder Tab.
The first option inside this tab includes the feature of repeating the event. You can pick any of the built-in repeat styles or use the Custom option and create your own style.
Once you are done with all the specifications hit SAVE. And you have successfully added an event to your Google Calendar.
Wrapping Up!
Was this blog helpful? Please let us know what follow-up tutorial you would love to read on Google Calendars. In the meantime here is a quick blog on How to use Google Forms.

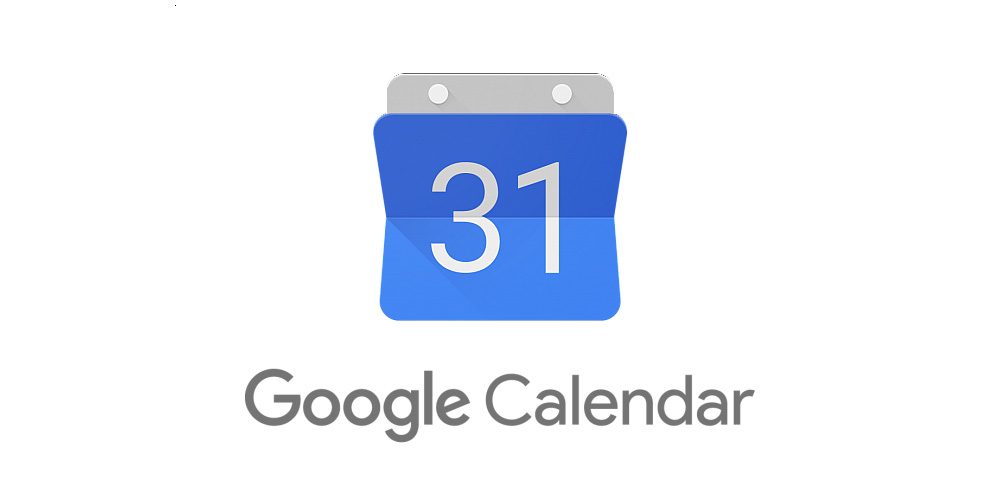
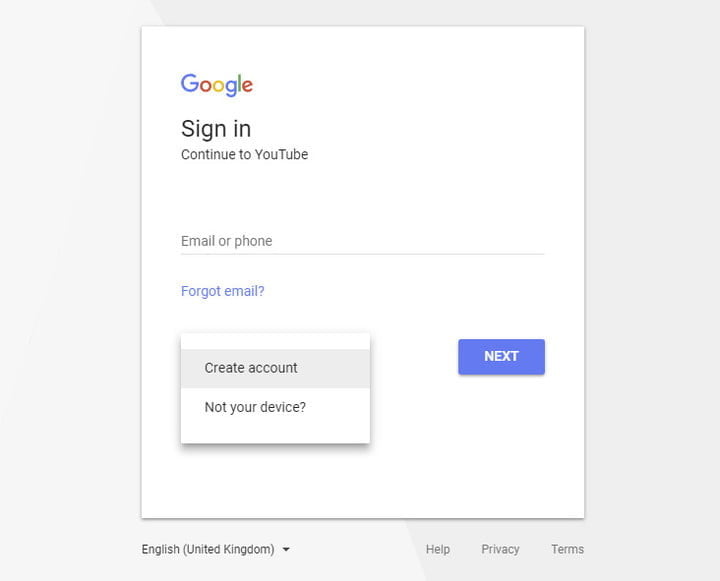
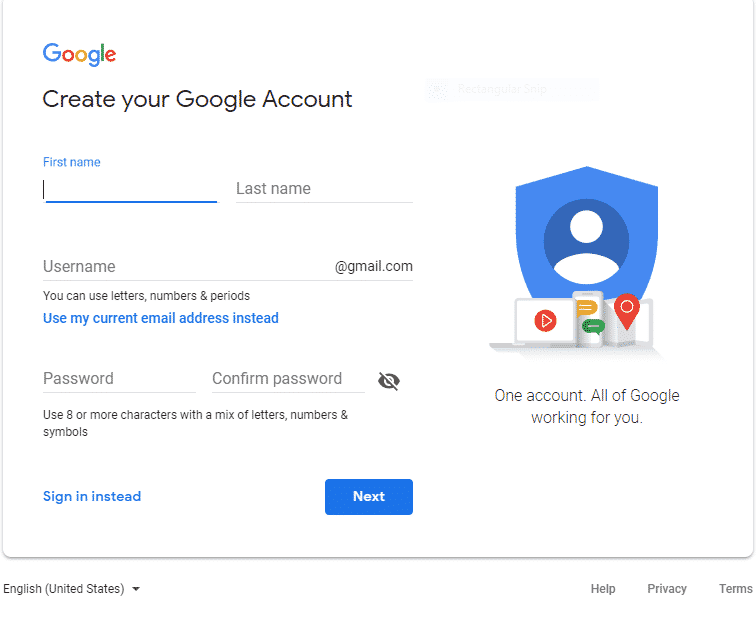
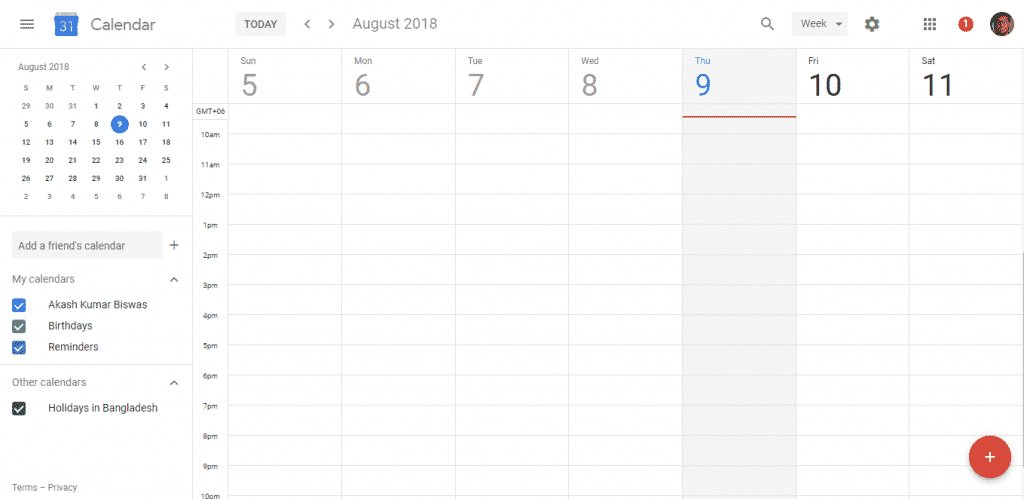
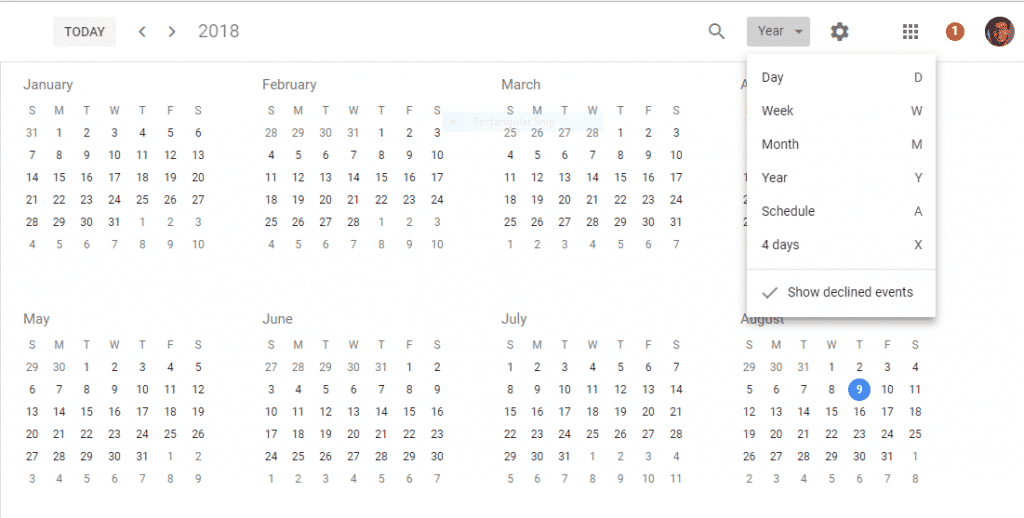
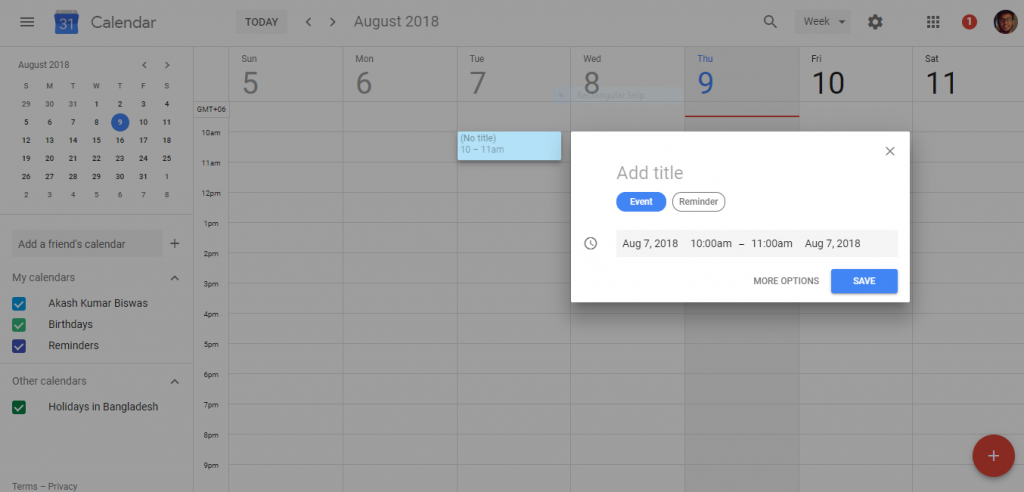
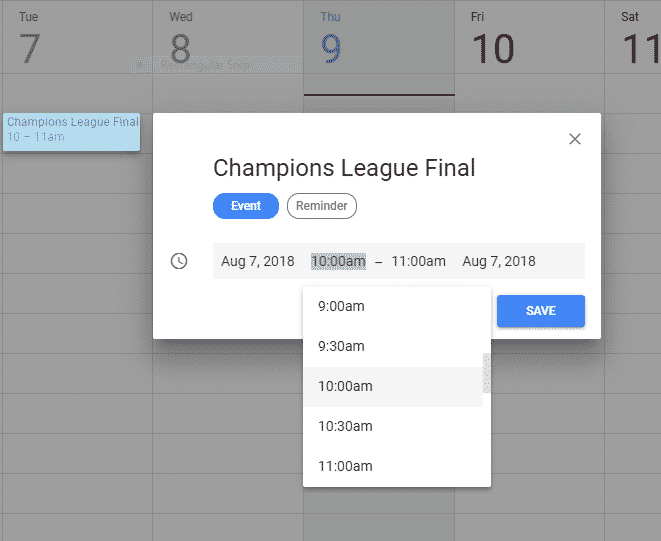
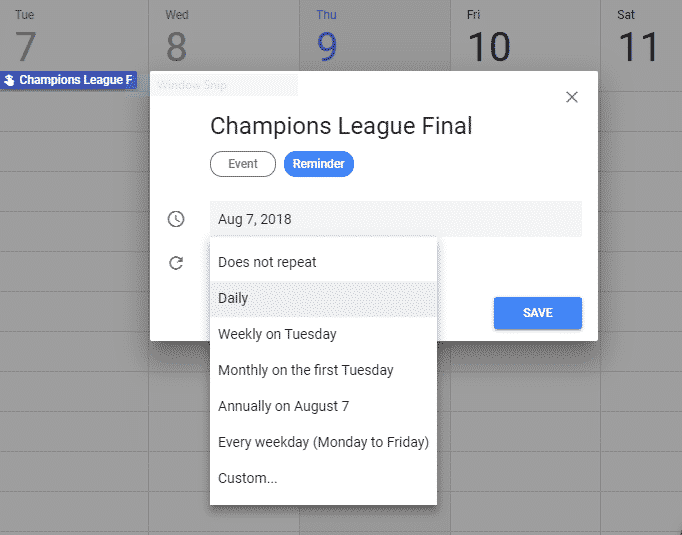
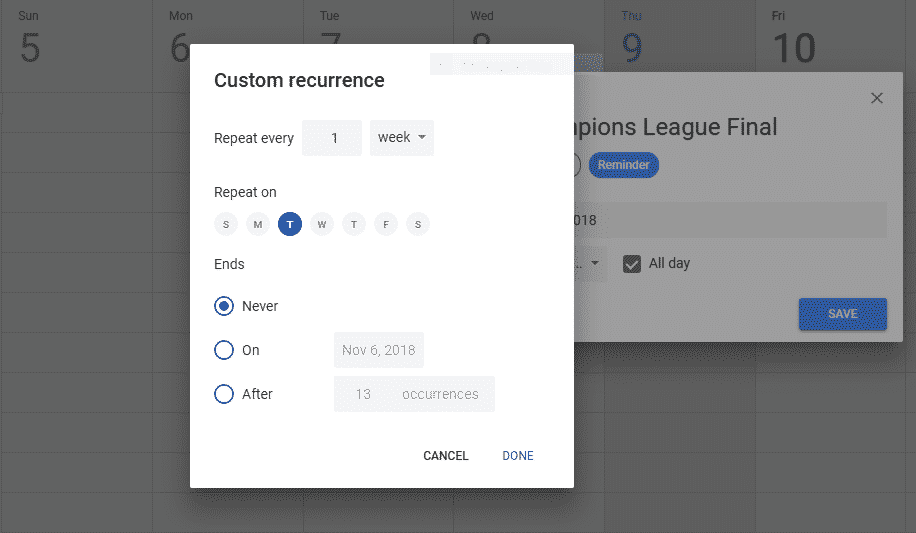
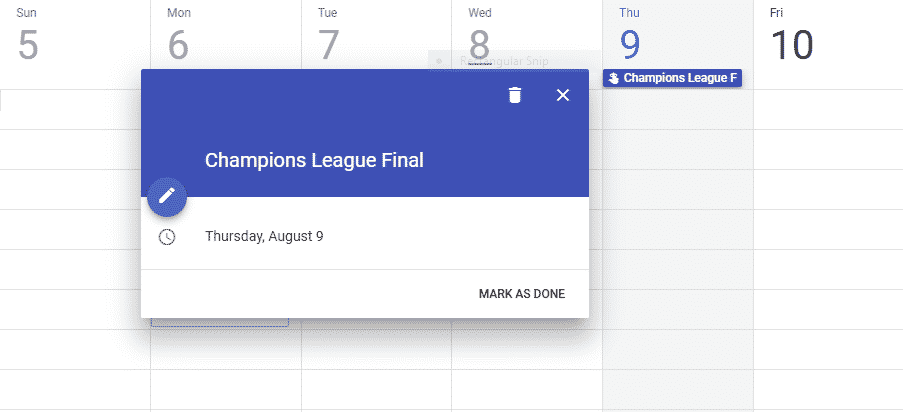
![Read more about the article How to turn off AR+ mode in Pokemon Go [Android + Apple]](https://thetechjournal.com/wp-content/uploads/2019/01/TheTechJournal-Pokemon-Go-512x283.jpg)
![Read more about the article [Tutorial] How To Share A YouTube Playlist](https://thetechjournal.com/wp-content/uploads/2012/04/eminem-search-field-512x98.jpg)
![Read more about the article [Tutorial] How To Add Jelly Bean Keyboard On Your Android 4.0 Device](https://thetechjournal.com/wp-content/uploads/2012/07/language-jelly-bean-a5s4d65as4d.jpg)