Do you want to control children’s computer in windows 10? You can block specific websites, apps & games, bind the time etc. To do this you have to set up parental controls. Now it is very easy in windows 10. Keep reading to learn how!
Parental Control is a program that you can restrict specific websites, apps & games. Also, you can bind the time so that your child can use the Computer for a limited time. By doing this you can keep your children safe when they use the computer. To get started see the steps below:
Add a Child Account:
To use parental controls you have to add a child account. Go to account.microsoft.com/family to create a child account.
Manage child account:
After creating a child account, click the account name and select Manage family settings online. You can access the child account. In this section, you can apply controls. Scroll down that showing you the information of Web browsing, Apps and games and Screen time.
Control web browsing:
To restrict inappropriate websites switch to Block inappropriate websites. After doing this it will block all adult contents, enable Bing’s SafeSearch filter and disable “InPrivate” browsing option.
You can also block specific websites by two-way, “always allowed” or “always blocked”. Add website URL in the appropriate box then click Allow or Block.
Manage apps & games:
To block apps and games switch to Block inappropriate apps and games. By doing this you will see a drop-down menu. Select it and change the age of your child. In app-store your child can access suitable apps and games based on child’s age.
Manage screen time:
By limiting screen time your child can use a computer to a limited time or you can set a daily limit. To limit time switch to Set limits for when my child can use devices. In the drop-down menu choose the specific time when your child can use the computer. You can change the “start time” and “end time” for a specific day.
We hope this helps, you could check our other Windows 10 tutorial for more resource.

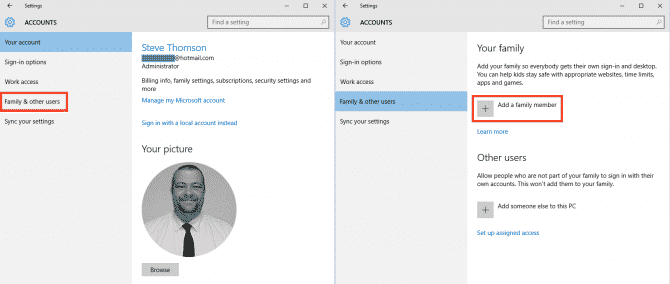
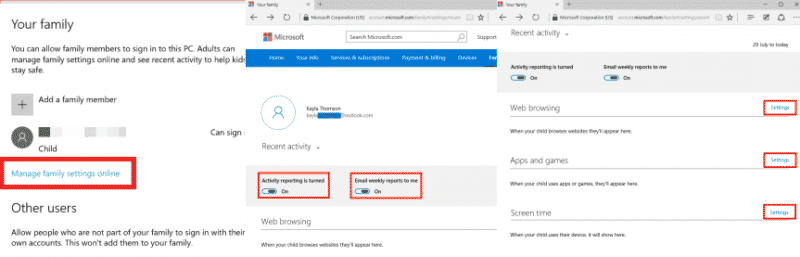
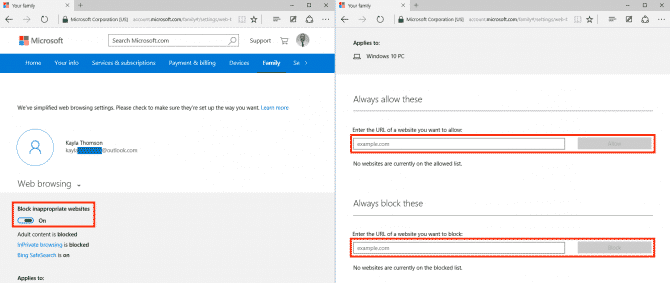
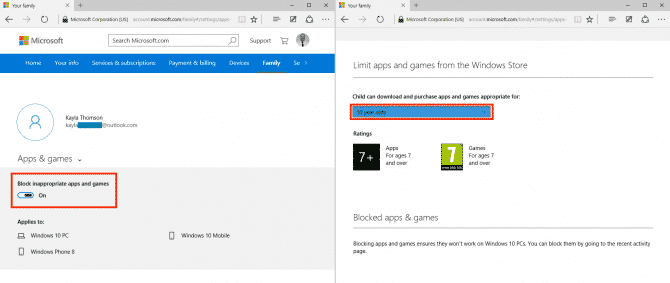
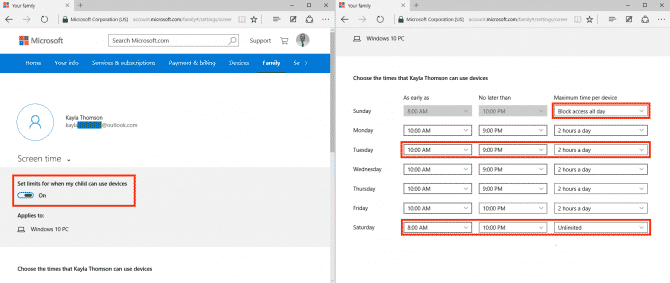
![Read more about the article [Tutorial] How To Disable Geotagging On Android](https://thetechjournal.com/wp-content/uploads/2015/01/GTP_1-432x768.png)
![Read more about the article [Tutorial] How To Change Metro Start Menu Background In Windows 8](https://thetechjournal.com/wp-content/uploads/2012/07/settings-as5d4a65sd4.jpg)
![Read more about the article [Tutorial] How To Transfer WordPress From Localhost To Live Server](https://thetechjournal.com/wp-content/uploads/2012/10/wp-wamp-ttj-logo-512x219.jpg)