Feeling annoyed with all those unwanted Windows 10 updates? You may be unsure whether they will be good for your PC or not. On the other hand, they also slow down your computer. You can easily pause or defer windows 10 update if you want. It will take only a moment. Let’s Learn How.
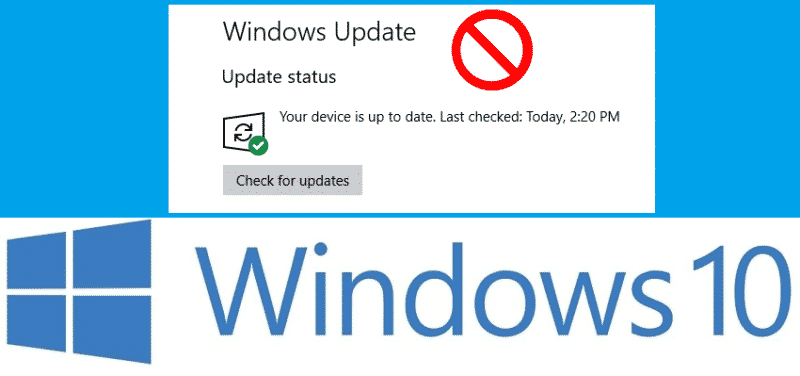
After upgrading to Windows 10 everyone is hating the auto-update feature. Microsoft is forcing you to keep your Windows 10 devices up-to-date. We strongly recommend that you keep your Windows update to turn on because it is really good for your PC to have updated firmware and programs. It will ensure your PC to works better and improve performance and quality. You will get latest security patches through the updates.
However, if you still wish to pause and get rid of these heavy updates, there are some methods that can defer Windows 10 update. Here are the methods:
Method 1:
You can temporary pause windows update by turning on metered connection. It will temporary pauses updates and other background data. But it is not very effective process. sometimes it suddenly turns on updates automatically.
Go to Settings App → Network & Internet → Wi-Fi. Now, click on current Wi-Fi network or SSID and then turn on “Set as metered connection”.
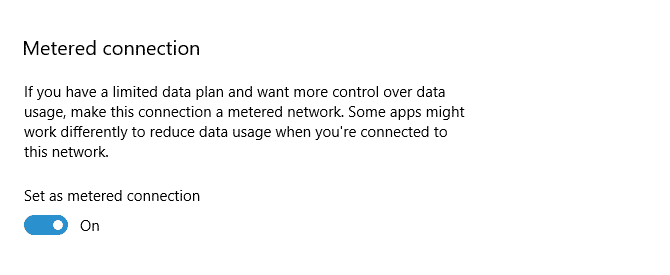
Method 2:
If you are using Windows Creators Update then this method is for you. You can temporary pause windows update by a limited time (up to 35 days) using this method.
Go to Settings App → Update & security → Windows Update → Advanced options → turn on “Pause Updates”.
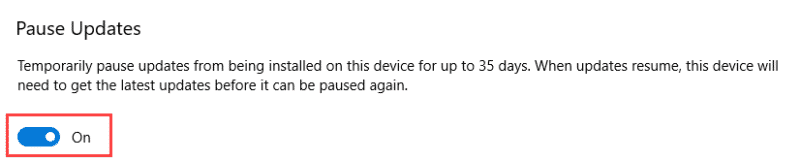
Method 3:
If you want to permanently turn off or turn on windows 10 updates, you should follow this effective method. You have to use cmd (Command Prompt) to permanently turn off updates.
To Pause Windows Update:
Open Command Prompt as Administrator. Then type the following commands one after another and also press the Enter key for each command.
net stop wuauserv
net stop bits
net stop dosvc
After doing that all your updates will be turned off.
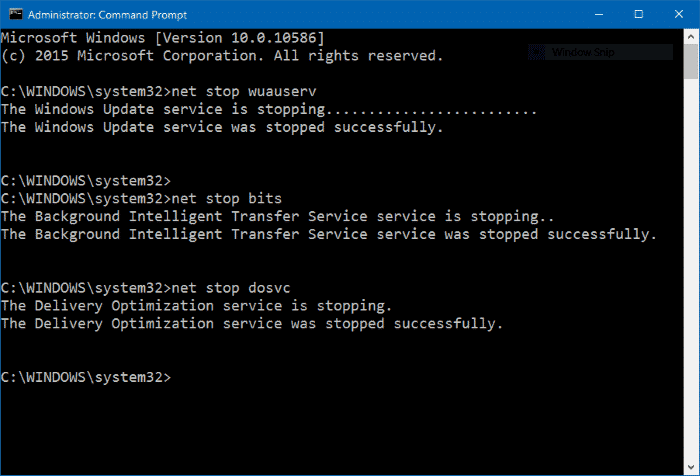
To Resume Windows Update:
If you want to turn on the updates again, open Command Prompt as Administrator and enter those following commands:
net start wuauserv
net start bits
net start dosvc
After doing that your updates will be turned on.

![Read more about the article [Tutorial] How To Refresh Windows 8](https://thetechjournal.com/wp-content/uploads/2012/10/choose-refresh-pc-as8d7r1t5r4y5t4y6t4y-512x287.jpg)
![Read more about the article [Tutorial] How To Use Your iCloud Account As Dropbox Folder](https://thetechjournal.com/wp-content/uploads/2013/01/library-as6d54we654r6we54r.jpg)

I think that the pause feature is only available for Windows 10 professional users.