Setting the right names for your files is the very first step in organizing your work. But the process of it might daunt many of you. Only if you knew how to rename multiple files in Windows 10 at the same time!
Rename Multiple Files In Windows 10
Do you have a hundred pictures from a special event that you want to rename? Or do you have a hundred excel files that you need to organize into a single folder with the same file name?
If you are using Windows 10, you can rename single files pretty easily. In fact, there are two most widely used technique to do so. You can either right-click on the folder and choose the Rename option from the drop-down, or you can choose the Rename option from the Home tab.
But even if the process is pretty simple for single files, it can seemingly become very annoying given that you are dealing with a hundred files.
 Method 01-Use the Tab Key
Method 01-Use the Tab Key
You should use this method if you have to rename different files with different new names. This method will save you a lot of time.
- Open the folder that contains the files.
- Select the first file on the list.
- Click on the Rename button from the Home Tab.
- Type the new name and hit ‘Tab‘.
- Repeat the 4th step until you have renamed al the files.
Method 2-Batch Rename Files Windows 10
This method is appropriate if you have to rename multiple files with the same name simultaneously.
- Open the folder containing your files.
- Select all files by pressing Ctrl+A or using your mouse.
- Select the Rename button from the Home tab.
- Type a new name and hit Enter.
Wrapping Up!
Was this blog helpful? Follow the instructions correctly and double check with the gifs to get it right. Please share your comments with us below. And do come back for more as we publish new blogs each day!
In the meantime here is a quick blog on how you can use the virtual windows feature on Windows 10.


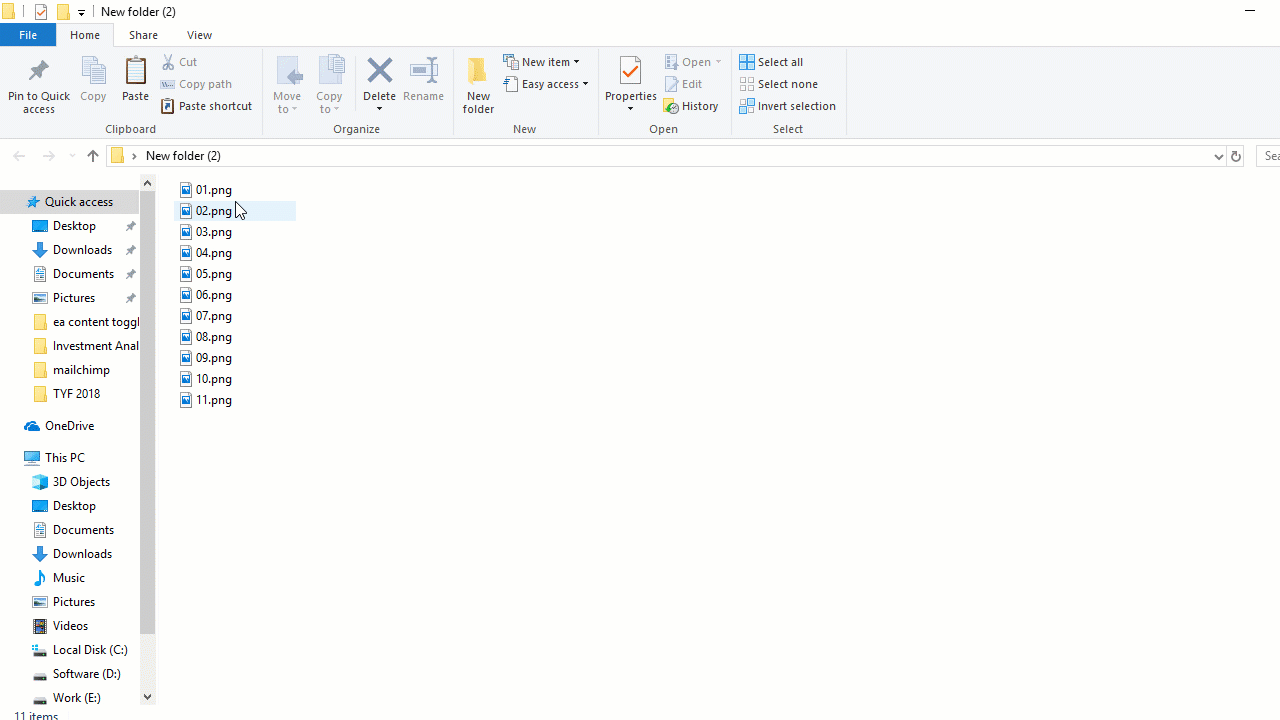 Method 01-Use the Tab Key
Method 01-Use the Tab Key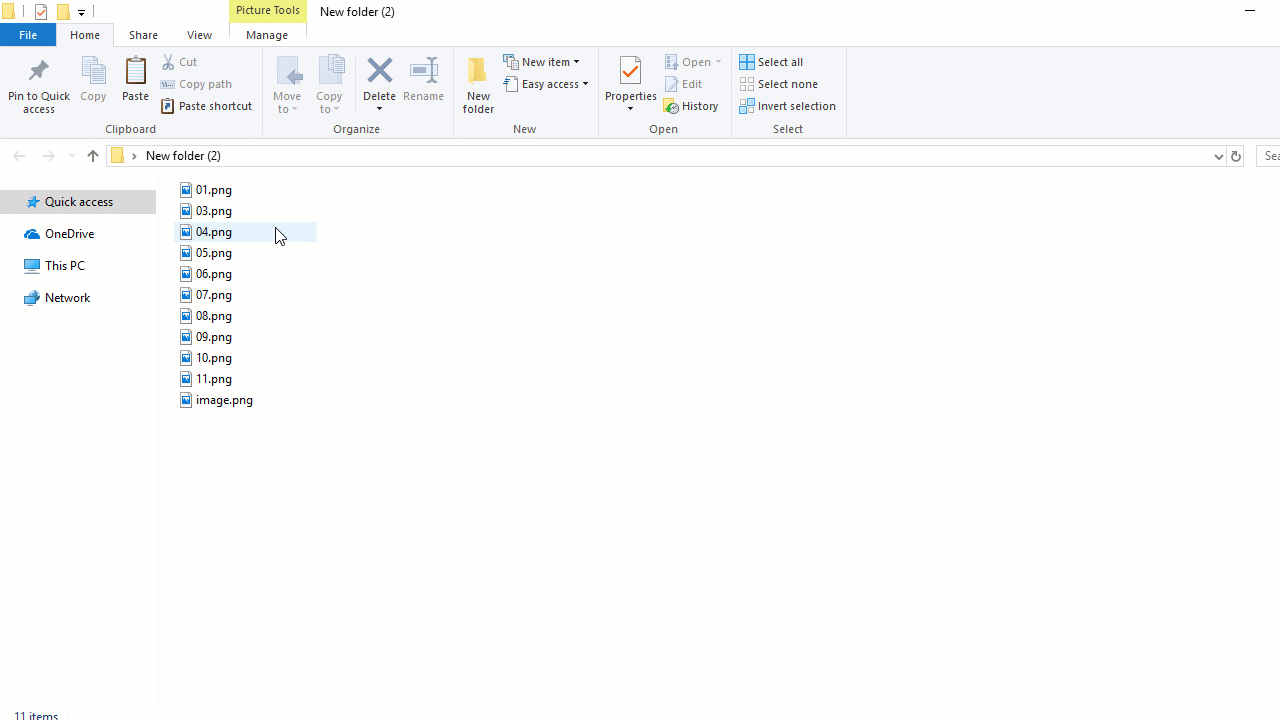
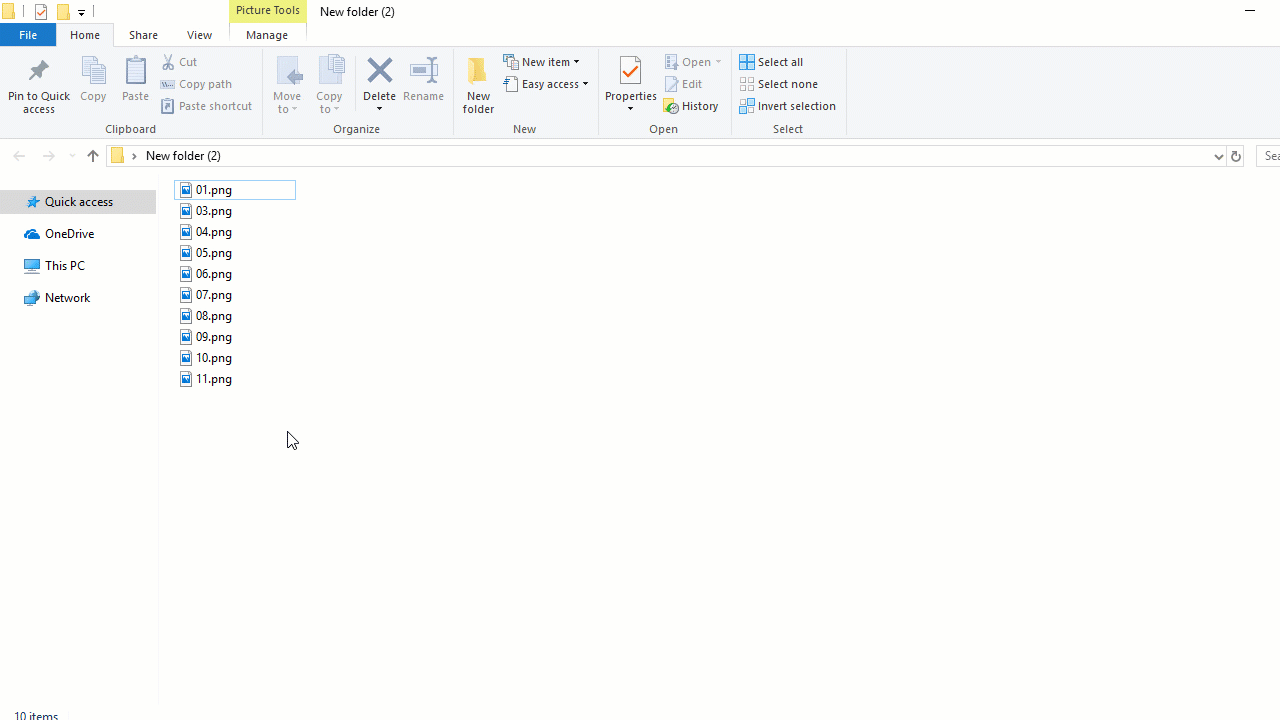

![Read more about the article [Tutorial] Set Custom Ringtones For Each Skype Contacts On Android](https://thetechjournal.com/wp-content/uploads/2015/09/skype1-512x382.png)