In Google Drive, you will find several applications. Although Docs or the Word Processor is the most widely used one, you also have a Spreadsheet, Presentations slides, Forms, Maps, Drawings, and Sites. All the different apps have different uses.
Suggest Edits in Google Docs
This particular feature is really useful when there is an Office Hierarchy to maintain. For example, if one individual requests suggestions from his/her senior on his recent write-up, but does not want any changes made to the original document, he/she can switch on the Suggesting Mode.
The Suggesting Mode button is located at the right corner of the Doc interface. The supervisor, who is requested to make suggestion will normally edit the document. As soon as he changes any text in the original file, it is highlighted in Green. The supervisor has further options of adding a comment justifying his action.
The owner of the Doc will be notified about the changes through the mail. Now, once the Supervisor returns the Doc to the owner, he can either approve or ignore the changes.
Work Offline
While working with Drive it often becomes important to sync offline edits to documents. The Drive Offline Mode lets you create and edit documents without any internet connection. And once you connect your device to the internet again, it will save the new document or save changes made to an existing one. To set it up, navigate to Settings>General>Offline and check the box ‘Sync Google Docs, Sheets, Slides & Drawings files to this Computer so that you can edit offline.
Add Internal Links
Chances are you already have used the feature of adding links to strings of text. But, the links don’t always have to be to some Web Address. You can link a text string to another Doc file within your Drive. To do this, highlight a text string and open the Add Link option. From there you will see some Doc File suggestions. You can also use the Search Bar to type in the name of the Doc file you want to attach to the text string.
Voice Typing
Are you assigned to convert a paper document to a Doc file? Isn’t that waste of your productive hours? Although it is not possible to automate the task, you can use the Voice Typing feature to save a lot of time and effort.
To do so, open the Tools tab and open Voice Typing. Or simply use the shortcut key CTRL+Shift+S.
Wrapping up!
Was this blog helpful? Please let us know your opinions in the comments section below. We know how boring it can get if we stop learning. There is always scope for learning new skills. In that regard here is a quick blog illustrating how you can add legends in Microsoft Excel charts.
Enough for today. Do come back for more!

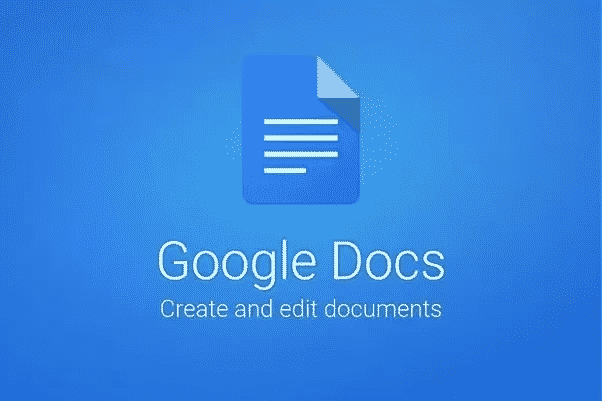
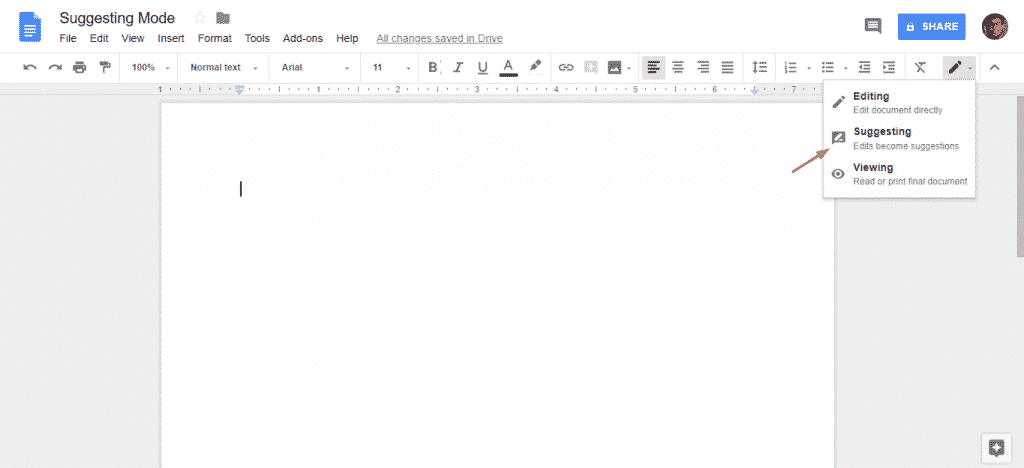
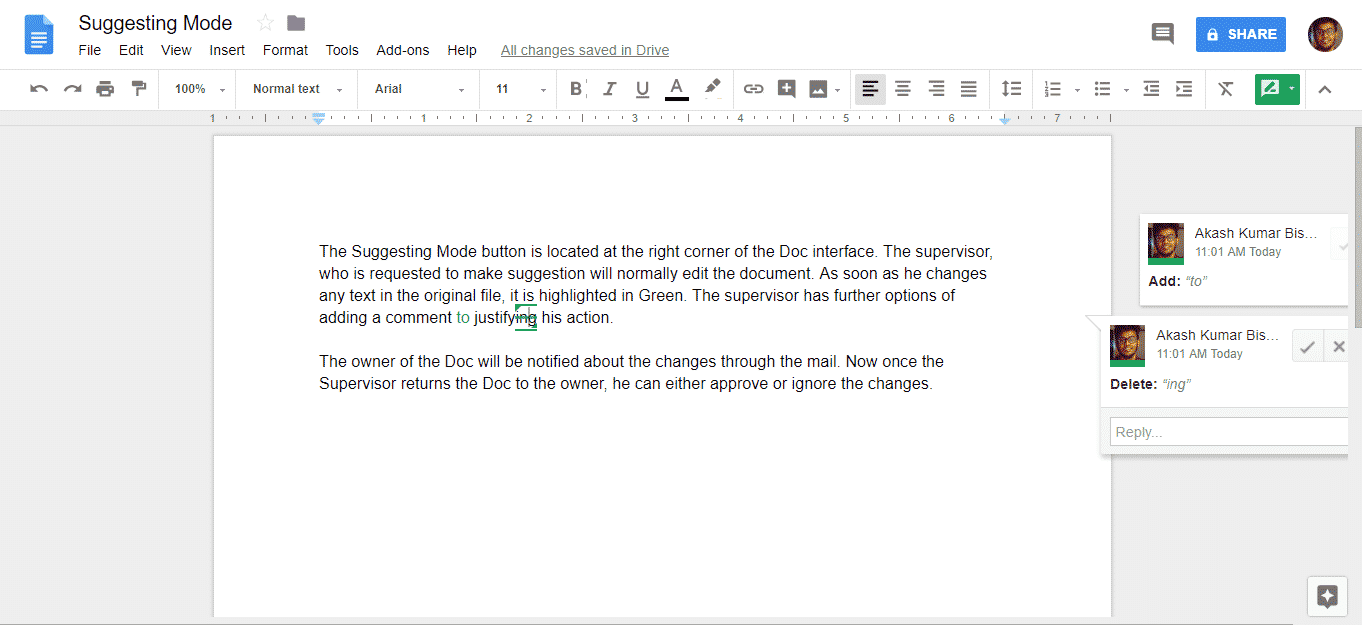
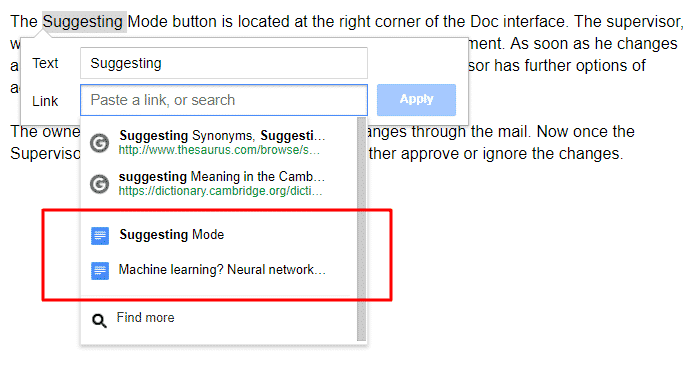
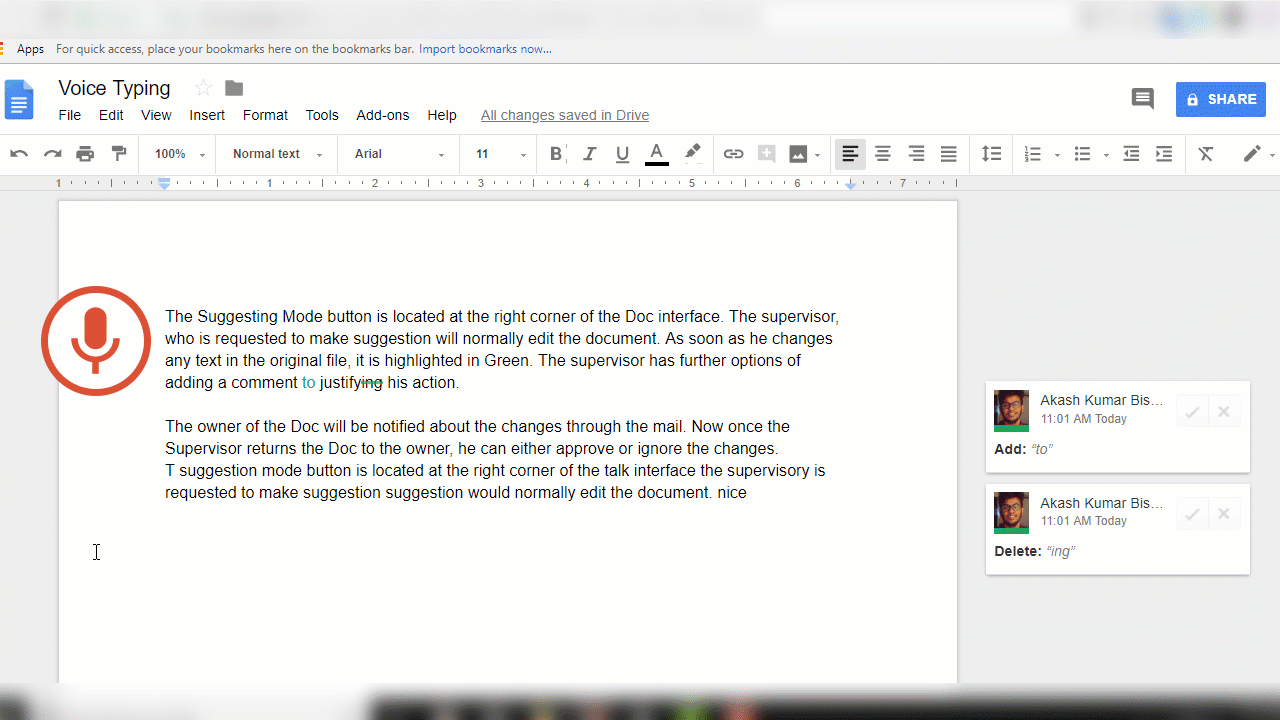
![Read more about the article [Tutorial] Two Possible Ways to Delete All Facebook Chat Messages](https://thetechjournal.com/wp-content/uploads/2012/10/facebook-ttj-messages-logo-512x193.jpg)
![Read more about the article [Tutorial] How To Install Mac OS X Lion From Any USB Drive](https://thetechjournal.com/wp-content/uploads/2012/02/mac-lion-usb.jpg)
![Read more about the article [Tutorial] How To Use Your Android Phone As Web Camera – Windows](https://thetechjournal.com/wp-content/uploads/2012/07/android-webcam-laptop-512x213.jpg)