Pop-up windows, or pop-ups, are windows that appear automatically without your permission. They vary in size but usually don’t cover the whole screen. That’s why in many cases they go completely unnoticed. Some pop-ups open on top of your Browser window, while others appear underneath it (pop-unders).
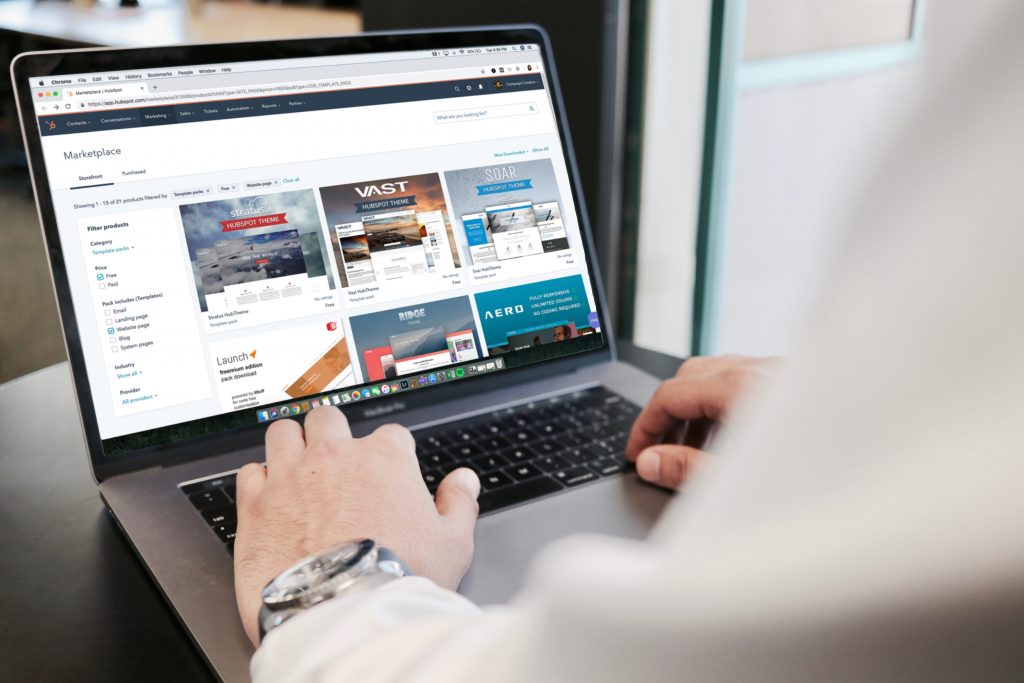
No matter which Browser you use, you would face the pop-up issue. However, every Browser comes with the option of disabling the pop-up feature and Chrome and FireFox is no exception. Both the browsers give you the option of disabling the pop-up feature entirely. Also, you can disable receiving pop-ups from certain websites as well.
Disable Receiving Pop-Up on Chrome
By default, Google Chrome blocks pop-ups from automatically showing up on your screen. When a pop-up is blocked, the address bar will be marked Pop-up blocked.
Turn pop-ups on or off
- On your computer, open Chrome.
- At the top right, click More
Settings.
- At the bottom, click Advanced.
- Under “Privacy and security,” click Content settings.
- Click Pop-ups and redirects.
- At the top, turn the setting to Allowed or Blocked.
However, you might be facing a situation where you need to block pop-ups from a specific Website only. In that case, there is no point of blocking the pop-up feature entirely. For example, you might want to block pop-ups on your Kid’s laptop from certain inappropriate Websites. But even if you are wishing to block pop-ups from a certain Website you need to first pop-ups entirely. After that, if you wish you can turn on pop-ups from certain Websites. So you see its actually the other way around.
- On your computer, open Chrome.
- Go to a page where pop-ups are blocked.
- In the address bar, click Pop-up blocked.
- Click the link for the pop-up you want to see.
- To always see pop-ups for the site, select Always allow pop-ups and redirects from [site]
Done.
Even after blocking pop-ups, if you encounter annoying pop-ups taking up your screen while browsing, your device might be infected with malware. If that’s the case Chrome Support Page has great documentation on Remove unwanted ads, pop-ups & malware.
Disable Receiving Pop-Up on FireFox
To access the pop-up blocker settings on FireFox:
- Click the menu button and
choose .
- Select the panel.
- Under the Permissions section, make sure the box next to Block pop-up windows is checked.
Now, you might be wondering if FireFox also has the option of blocking Pop-Ups from certain Website as Chrome does. In fact, it does. To do so first access the Pop-Up Blocker Settings Page on FireFox then follow the below-mentioned steps.
- A click on opens a dialog box with a list of sites that you want to allow to display pop-ups.
- The dialog box offers you the following choices:
Allow: Click this to add a website to the exceptions list.
Remove Site: Click this to remove a website from the exceptions list.
Remove All Sites: Click this to remove all of the websites in the exceptions list.
Wrapping Up!
Many Websites use Notification Pop-Ups as a way of Push Marketing. However, it does more harm to a Website than it helps it. Pop-Ups can be attributed to being the number one reason for increasing Bounce Rate. As users immediately see something irrelevant soon after they land on a Website, they quickly hit the Back button. But Pop-Ups sometimes are used to inform users about ongoing discounts, which is not a bad thing. So if you don’t want to miss out on pop-ups that inform you about you can benefit, you are better off keeping receiving pop-ups from those Websites.


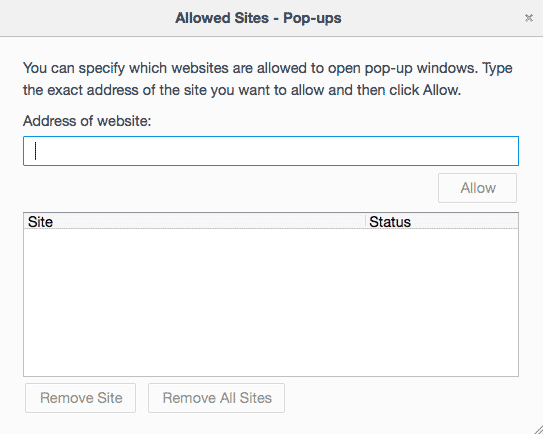
![Read more about the article [Tutorial] How To Perform A Hard Reset In Windows 8](https://thetechjournal.com/wp-content/uploads/2012/07/borisz-charm-screen.jpg)
