Along with certain improvements and tweaks to the Software, Android has introduced Gesture Navigation. With this new approach to navigation, users can now use Swipes as well as Taps to navigate across their Smartphone device. Its been a while since Android 9 arrived, but it’s still not available for all Smartphones. However, as reports suggest, Goggle will most probably use the Gesture Navigation as the Default Feature in its future installments. Which means its high time you learn how to use it.

Now if you can’t find the Gesture Navigation on your phone, its because its not enabled. To use the feature you first need to enable it.
Enable Gesture Navigation
Step One-Launch the Settings Application on your phone.
Step Two– Scroll Down and tap on System.
Step Three-Select Gestures.
Once you are inside this interface, you will see many Toggle Buttons, each assigned with a specific Gesture Navigation feature. Toggle on the ones that you feel like using. Don’t worry, if you don’t know what certain Gesture Navigation features will do, as once you click on one, a new window will pop-up showing you the exact details about that specific Gesture. You will also see visually how to trigger that gesture navigation.
Using the Gesture Navigation
Once you have enabled Gesture Navigation, you will notice a Small Pill Icon sitting at the bottom of your Home Screen. Previously, you did not have this button. What you did have, was around the button. Now, you might be wondering what can this button do.
Once you click the Pill icon, while using an App, it will bring you back to your Home Screen. Moreover, if you swipe up on the Pill Icon, it will show the Recently Used Apps on your Phone. Now you will also notice a difference in the Recently Used Apps window. You will see a Round Button at the top of the Recently used Apps. This round button will include the App Icon. Once You click on the Icon, it will give you two options. First, you can jump straight right into the App Details window, or you can Split The Screen.
Also, you will not see any Back Button. Previously you had a Back Button sitting at the Left of the Home Button. If you think about it, there is actually no need for a back button on your Home Screen. You can quickly jump into your last used App by doing a swift Up Swipe. And from the Recently Used Apps window, you can navigate back and forth between the Apps you have been using.
Wrapping Up!
It might take some time before you start getting a hang of the new Gesture Navigation Feature. But it’s actually worth it. Despite being an advanced and improved version of the Android OS, it will most likely be included as default in all the Smartphones from now on. However, we have already shown you how to enable or disable the Gesture Navigation Feature. So in case, you feel like its no good, you can switch back to the previous methods of Navigation.


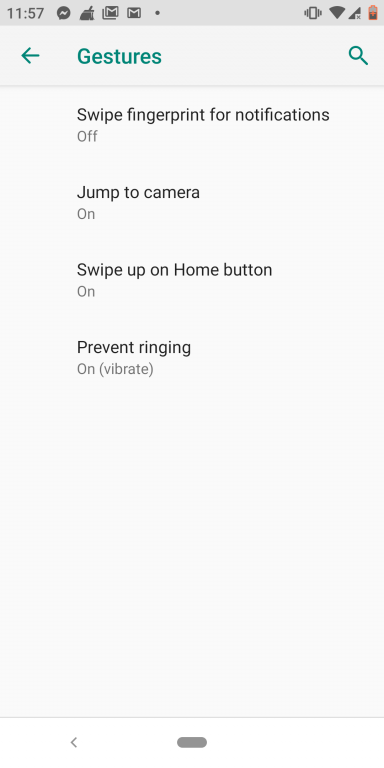

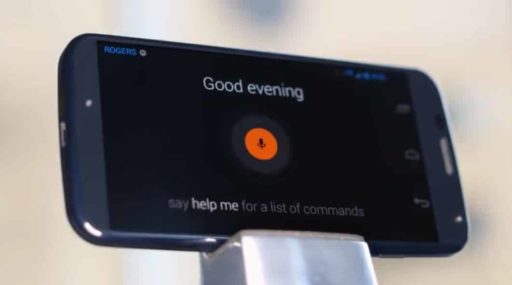
![Read more about the article Download Android 4.4 KitKat Stock Apps And Nexus 5 Wallpapers [Direct Link]](https://thetechjournal.com/wp-content/uploads/2013/11/android_mobile.png)