You know that when you don’t use your phone for couple a seconds or minutes its screen brightness will dim down untill it rich 0% which will completely black your screen. This features exist in mobile devices in order to save your battery life and screen however there is no so much use when it comes to computer, well at least in my case. So in order to disable this feature you will need to turn off your auto brightness or adaptive brightness and in this tutorial I will show you how to do that.
To get started follow steps below
Step 1: We will start from your Windows desktop so in order to show it press Windows+D on your keyboard
Step 2: On bottom right of your screen next to your clock, left mouse click on battery icon
Step 3: From the menu that appears click on More power options
Step 4: In new window that opens, under the currently selected profile click on the option Change plan settings
Step 5: Now from the bottom of new window click on option Change advanced power settings
Step 6: In new smaller window expand the Display and then expand Enable adaptive brightness
Step 7: You have the option to turn it of while your laptop is on battery or plugged in. Simply click on drop down menu next to each of them and change from On to Off
Step 8: Click OK and then close all windows. From this moment auto brightness will be turned off.
[ttjad keyword=”windows-tablet”]





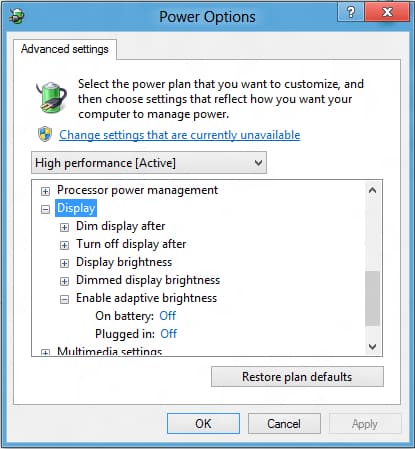


![Read more about the article [Tutorial] How To Share A Gmail Account With Multiple Users](https://thetechjournal.com/wp-content/uploads/2012/05/gmail-share-logo.jpg)
![Read more about the article [Tutorial] How To Record Live Video Streams Using VLC Player?](https://thetechjournal.com/wp-content/uploads/2012/11/vlc-live-strea-video-recording-ttj-logo-512x158.jpg)
Perfect!
I don’t have this option, it just says the % instead of on/off. can someone help??
brilliant!
HUH!? both adaptive settings were on “off” >!?! what am i supposed to do?! windows 8.1 is so annoying, i miss XP 🙁
Same here! Both were already off. Now what?
Thank you so much! This setting was driving me crazy!
Thank you!!! Finally my screen is at the correct brightness level. Before, no matter what the battery level, plugged in or not, it was too dim.
Doesn’t work. I already have this set to OFF but my screen still automatically changes brightness. what do I do now?
GENIUS.
All I can do is add my thanks. This was driving me crazy too.