Are you tired of the same Windows Media Center look and feel? Today we’ll show you how change the background and apply themes to WMC. Media Center Studio allows you to create your own custom themes for Windows Media Center, allowing you to create a cooler, more customized WMC look more akin to what you’d expect from popular media center.
Changing the Basic Color Scheme in WMC
There are a couple of very basic color scheme options built in to Windows 7 Media Center. From the WMC Start Menu, select Settings on the Tasks strip and then select General. On the General settings screen select Visual and Sound Effects.
Under Color scheme you’ll find options for Windows Media Center standard, High contrast white, and High contrast black. Simply select a color scheme and click Save before exiting.
If you have used Media Center before you are familiar with the standard blue default theme.
There is also the high contrast white.
And, the high contrast black.
Changing the Background Image with Media Center Studio
Themes and custom backgrounds need to be added with the third-party software, Media Center Studio. You can find the download link at the end of this article.
You can use your own high resolution photo, or download one from the Internet. For best results, you’ll want to find an image that meets or exceeds the resolution of your monitor. Also, using a darker colored background image is ideal as it should contrast better with the lighter colored text of the start menu.
Once you’ve downloaded and installed Media Center Studio (link below), open the application select the Home tab on the ribbon and make sure you are on the Themes tab below. Click New.
Select Biography from the left pane and type in a name for your new theme.
Next, click on the triangle next to Images to expand the list below. You’ll want to browse to Images > Common > Background. You should see a list of PNG image files located below Background. We will want to swap out the COMMON.ANIMATED.BACKGROUND.PNG and the COMMON.BACKGROUND.PNG images. Select COMMON.ANIMATED.BACKGROUND.PNG and click on the Browse button on the right.
Browse for your photo and click Open.
Your selected image will appear on the left pane. Now, do the same for the COMMON.BACKGROUND.PNG. When finished, select the Home tab on the ribbon at the top and click Save.
Now switch to the Themes tab on the ribbon and the Themes tab below. (There are two Themes tabs which can be a bit confusing). Select your theme on the right pane and click Apply.
Note: You won’t see the image backgrounds displayed.
Your theme will be applied to Media Center.
Close out of Media Center Studio and open Windows Media Center to check out your new background.
You can load multiple backgrounds images and switch them periodically as your mood changes. You might like to find a nice background featuring your favorite movie or TV show.
Perhaps you can even find a background of your favorite sports team.
Installing Themes with Media Center Studio
Theme7MC has made available a small group of Media Center Studio Theme packs that are simple to download and install. You can find the download link below.
Note: Before installing a theme, turn off any extenders and close Windows Media Center.
Download any (or all) of the Theme7MC theme packages to your Media Center PC. Open Media Center Studio, select the Themes tab (the one at the top) and click Import Theme.
Browse for the theme you wish to import and click Open.
Select your theme from the themes pane and click Apply.
Media Center Studio will proceed to apply your theme.
You should then see your new theme appear under Current theme on the left theme pane.
Close out of Media Center Studio. Open Media Center and enjoy your new theme.
Conclusion
Media Center Studio runs on Windows 7 or Vista and gives users a solution for personalizing their Media Center backgrounds. It is a Beta application, however, so it still has a few bugs.
Currently, there are only a handful of themes available at Themes7MC, but what they have is pretty slick.
Downloads
Drained

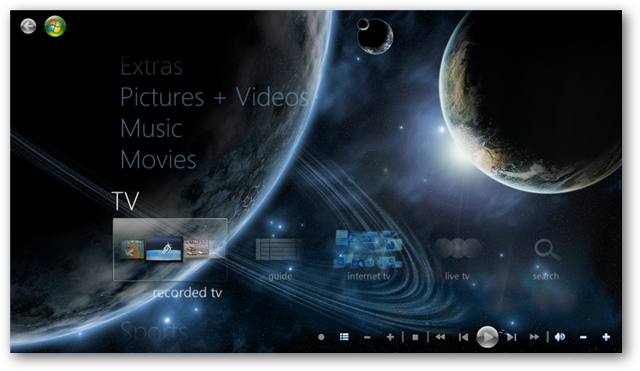
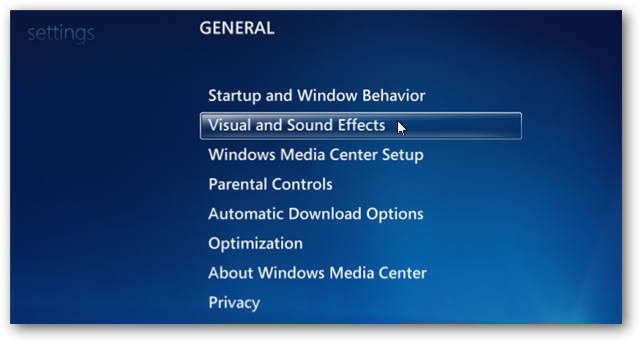
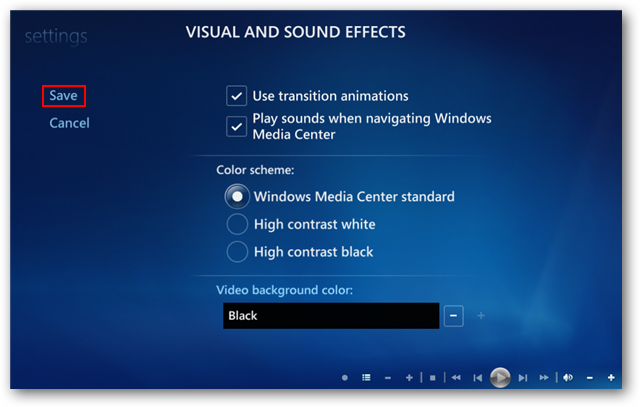
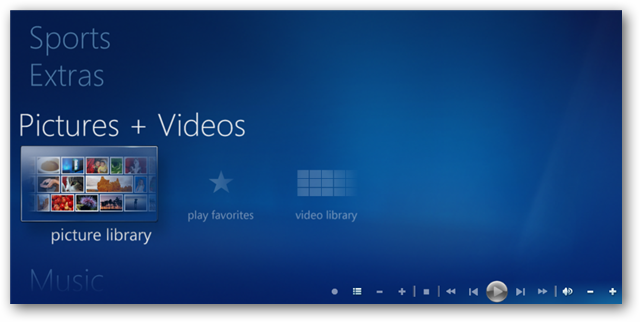
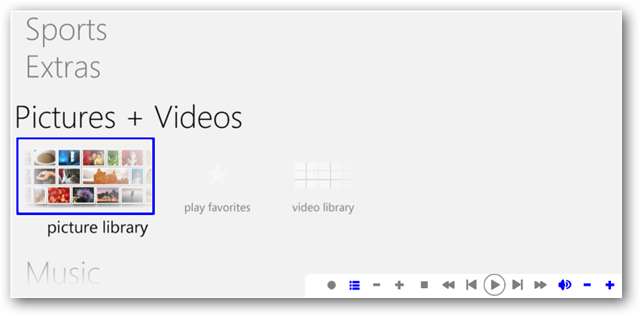
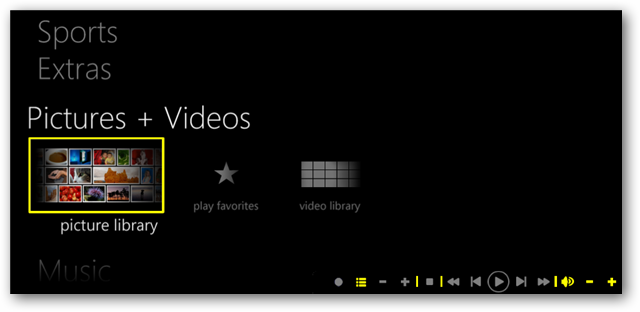
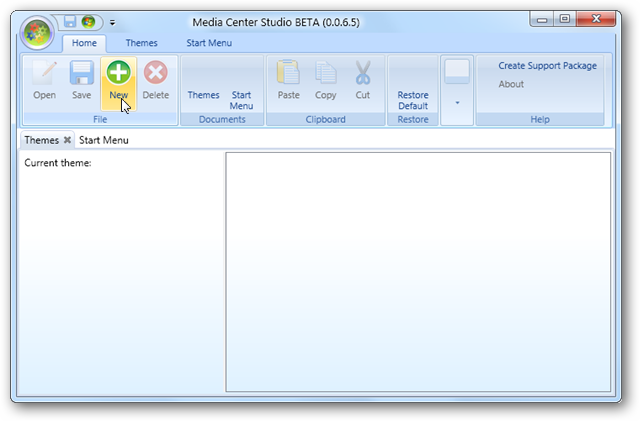
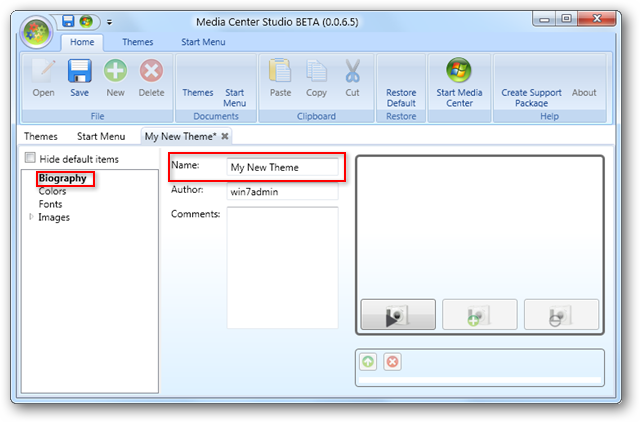
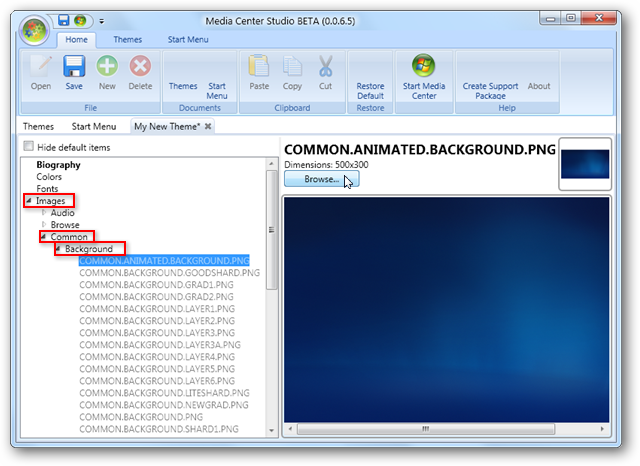
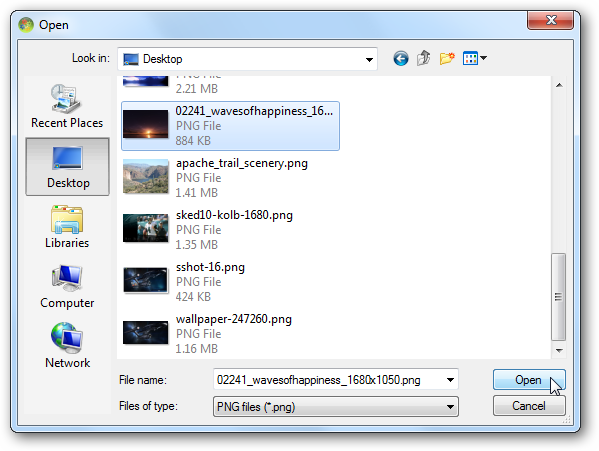
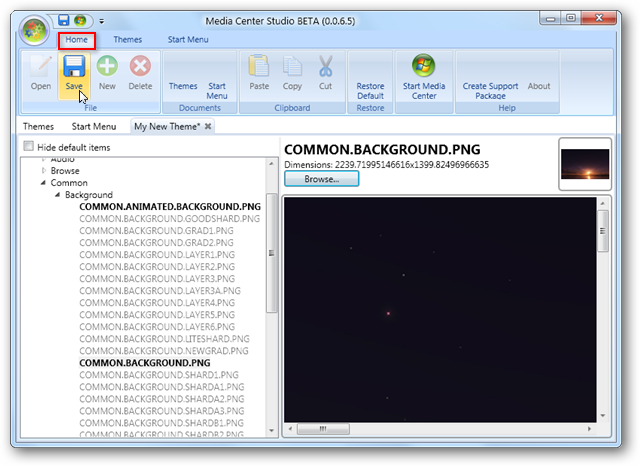
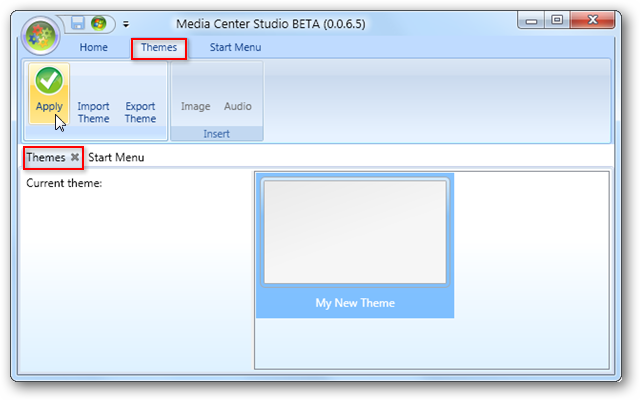
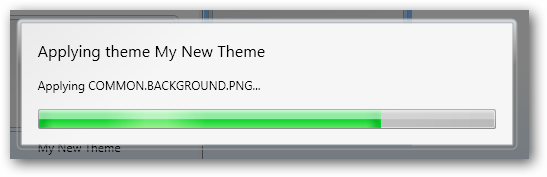
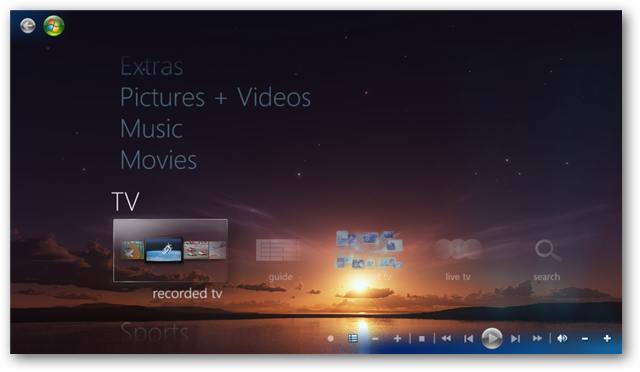
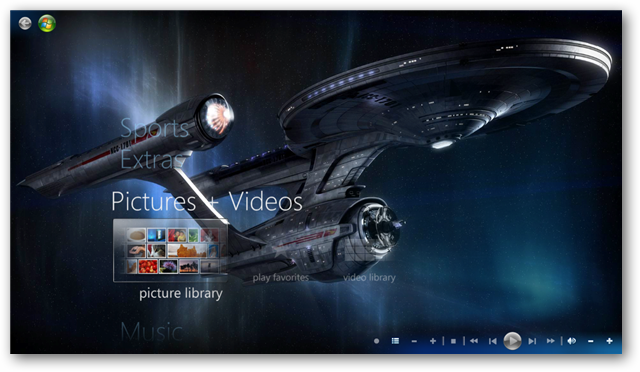
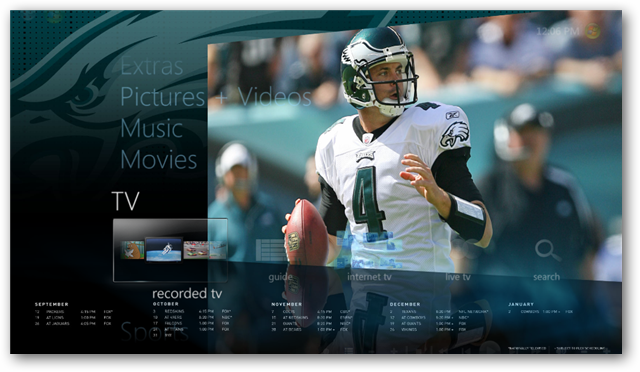
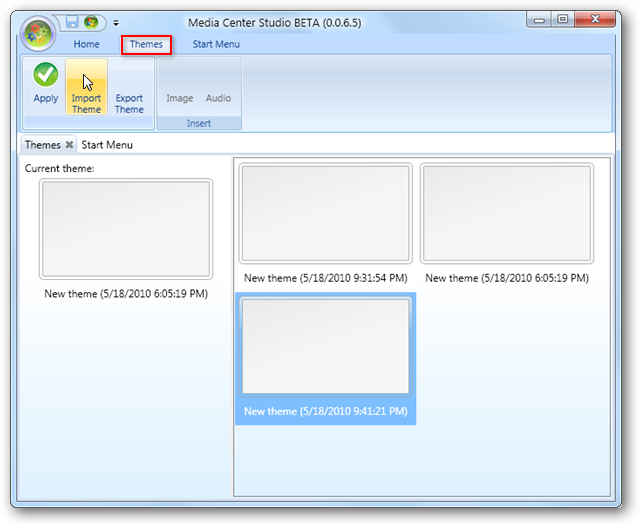
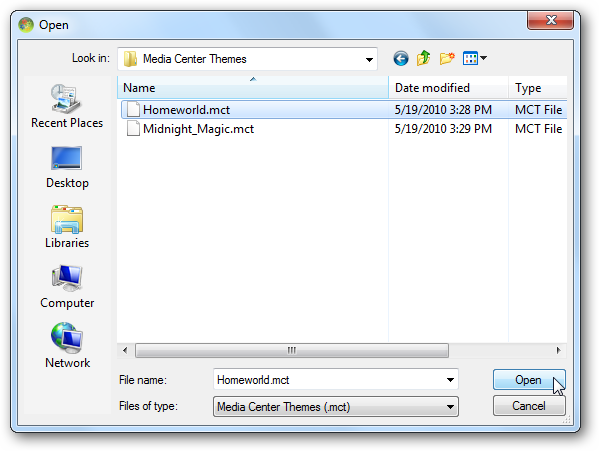
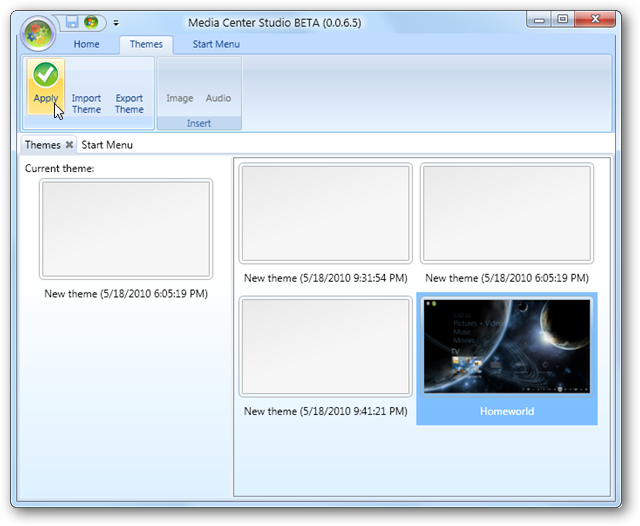
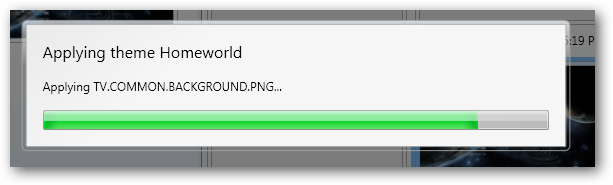
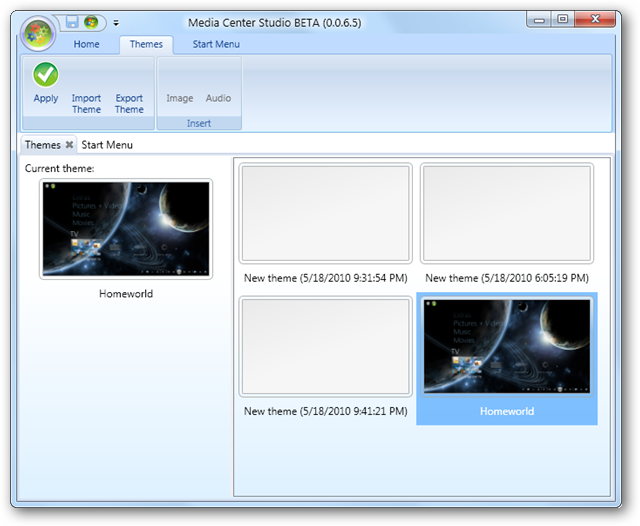



Pingback: How To: Change Windows 7 Media Center's Look | TheTechJournal.com | Windows (7) Affinity
Thanks for all of these tips on how to customize Windows 7 Media Center. I also use Media Center Studio to swap the Windows default background for something more my style. I like this method because you never need to dig into system files and risk damaging your software. Media Center Studio is also very easy to install and there are a ton of options to choose from. By the way, I put together a blog post with some of my favorite backgrounds here: http://bit.ly/aHcYSQ
sweet!