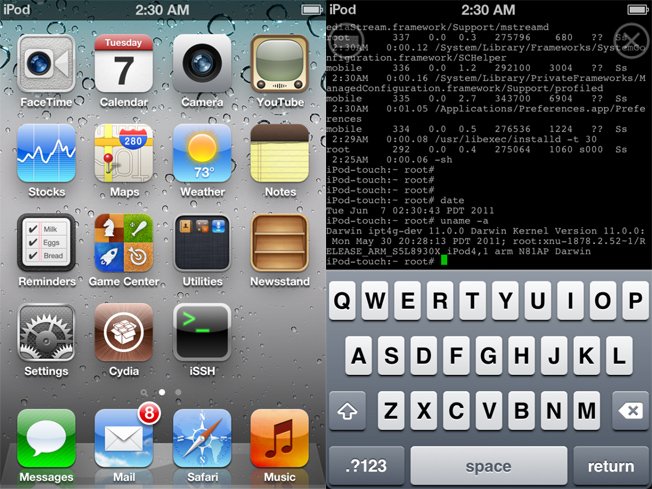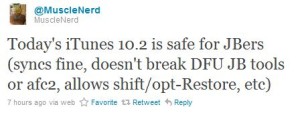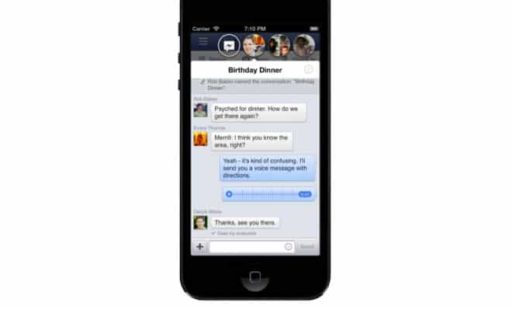Whenever iOS beta firmware releases, non-developers seem to be a little more excited to get their hands on it, as compared to developers who have official access to iOS beta firmware and if the UDID of your device is not activated, it can not run beta firmware, but now redmonpie shows a video for install iOS 5 beta 2 on iPhone 4 and iPhone 3GS without developer account. This way was maded by the developer Ali Yousuf who has put together a video showing him doing just that, bypassing the UDID check of iOS 5 beta 2 on an iPhone 4 and you will also find manual steps for install iOS 5 beta 2 without developer account…………
When Apple released the first beta of iOS 5, iPhone, iPad and iPod touch users clambered to get their hands on it, but the problem is you need to be an iOS developer to install it thanks to the way it checks your UDID (unique device identifier) with Apple’s servers. If you’re really lucky, you’ll know a friendly neighborhood developer who will add your UDID to their developer account, or if you’re really desperate there are ways and means to pay to get your UDID added or there were the even more folks who took advantage of a loophole in the activation process, which enabled users to bypass the UDID checks. Apple has released its second iOS 5 beta and we need a new way to bypass the UDID check. Redmonpie received a tip from Ali Yousuf who has put together a video showing him doing just that, bypassing the UDID check of iOS 5 beta 2 on an iPhone 4:
Please read the follow carefully if you want to get iOS 5 beta 2 :
- Press Home button on the iPhone’s Activation Screen.
- Tap the “Emergency Call” button.
- Dial 112 (presumably this needs to be your local number, though we’ve not tried it ourselves) and press the Call button.
- Press Home button.
- Tap “Touch to return to call”
- Press Home button.
- Open “Phone” app and End Call.
While seven steps aren’t excessive and if you really must install iOS 5 betas on your iPhone, iPod touch or iPad then either find yourself a friendly developer or just stump up the $99 to get onto the developer program. The added bonus of doing it legitimately is quite obvious easy and immediate access to all future betas, no questions asked.
How To Install iOS 5 beta 2 without Developer Account:
STEP 1: Install iTunes 10.5 beta 2 from direct link here. [Mac – Windows 32 bit – Windows 64 bit]
STEP 2: Now you need to download the right firmware file for your iOS device:
STEP 3: Now open iTunes that you downloaded above and restore using your firmware (holding down the shift key on Windows systems, option key on OSX systems).
Upgrade and Activate iOS 5 without Developer Account:
1. Upgrading:
- Download the iOS 5 IPSW files.
- Update your iPhone using iTunes. To do this, connect your iPhone to your computer, click on the Check for Update button with the Option (Mac) or Shift (PC) key pressed. Select the iOS 5 IPSW file from the place you downloaded it to.
- Wait until it upgrades. A new activation screen will appear.
Avtivation:
- Triple click the home button. This will activate the Voice Over.
- Triple click the home button and Emergency Call will appear.
- Click on Emergency Call and, while it’s switching, swipe with your three fingers down.
- The Notification Center will appear!
- Click on the Weather widget. The Weather app will load.
- Click on the home button to exit to the iPhone’s springboard.
Activation on devices with with No Emergency Call Function:
Step 1: Put your phone into Recovery mode. You can do this by holding the Home and Power buttons simultaneously for 10 seconds, then releasing the Power button, while still holding the Home button until iTunes restore logo appears on the device.
Step 2: If you haven’t already, unplug the device from your computer, and hold both the Power and Home buttons (again) until the device has been fully turned off.
Step 3: Plug the device back into the computer and allow it to turn on. Once you do, you should be brought to a screen with the words “iPod” (although it might have different text depending on which device you’re using).
Step 4: Lock your device like you normally would, by pressing the power button. Once you turn the device back on, you’ll see the standard iOS bubbles instead of the “iPod” screen – that’s normal. Just press the home button 3 times to bring up Voice Over.
Step 5: Slide the device to unlock, and notice the time indicator on the top right corner: tap on it. As your device starts “talking” (from the Voice Over feature), slide your 3 fingers down from the status bar to in order bring up Notifications Center.
Step 6: Tap the weather widget, then press the home button, and your system should be fully accessible
[ttjad keyword=”iphone”]