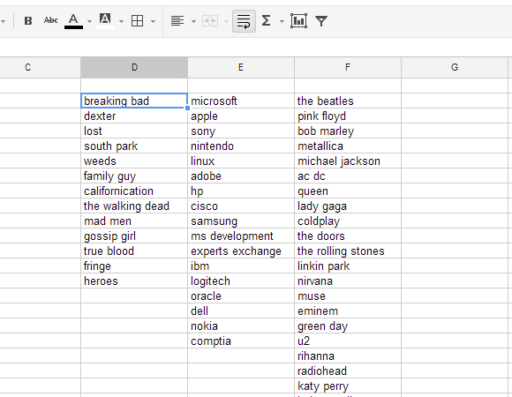You probably use dozens of Internet services, each protected by a password. To avoid getting hacked on all your accounts, it is better to use complex passwords mix with letters, numbers and special characters and avoid using the same password each time. So how do you keep all your passwords without compromising the security of your information? If you ask me I will suggest you a free app for Windows called LastPass, which will help you to securely manage your passwords. Functioning as a safe, this security software allows you to record your passwords and sensitive information in a encrypted database (AES – 256 bits) accessible via a single strong password that you will remember.
LastPass works in the cloud which means that you can access your database passwords from any computer that has an Internet connection, but also from an Android smartphone or iOS. Exchanges with the server will be encrypted using SSL (such as those used by banks), guaranteeing safety passage of your information.
In addition to this, the software has interesting tools as a generator of complex password and a system of automatic form filling and credentials compatible with Internet Explorer, Firefox, Safari, Chrome and Opera .
In short, by my choice this is the best passwords management application I used so far. Follow below steps to find out how to get started using this app and how to make all setups.
LastPass Installation
Step 1: To get started download and LastPass app for Windows for free by clicking here
Step 2: When download is completed start the installation and wizard opens, choose the language and click Next twice
Step 3: Check the boxes in front of the browsers you use to install the proper plugins. Click Next.
Step 4: The app will probably ask you to close you browser in order to continue installation. But before that make sure you bookmark this tutorial so you can continue reading it once LastPass app is installed
Step 5: Next, since I believe this is your first time to use this app and its service choose I don’t have a LastPass account, create one for me and choose Next
Step 6: Fill necessary information’s in order to crate your account, click Next and then Done
Enable LastPass App
You need to store passwords or operate a password saved in LastPass? You must initially identify you to your safe protected.
Step 1: Launch your web browser. It asks you to activate the add-on LastPass. Confirmation. If it’s not asking you anything your addon is already installed in located at top right of your browser window (next to Settings menu)
Step 2: Click on the icon I mentioned in step 1
Step 3: Enter your email and your master password which you used to register at LastPass. Uncheck the boxes Remember Password. Click Login button
Step 4: LastPass icon turns red to indicate it is running.
Step 5: Note that if you click the button again LastPass, you can access the different options and software tools. We will go trough that in below steps
Generate And Store A Password For A New Account
Now that LastPass is enabled for your browser session, you can create a secure password and save it in the safe when creating an account for any Internet service: an email account, an account with an online merchant, an account on a forum, etc..
Step 1: Create an account on the service you want to use. Click the right mouse button in the field where you must choose a password. In the menu that appears, choose LastPass -> Generate Password.
Step 2: In the window that opens, check the Show Advanced Options.
Step 3: You can then choose the length of the password by passing e.g. 10 characters. If the service accepts, check Special to add special characters to your password and make it more complex and harder to crack.
Step 4: Click Generate.
Step 5: Then click Copy to copy your new password in clipboard
Step 6: Now go back to your registration form (the web site on which you want to register) and click again with the right mouse button in the input field of your password and click Paste.
Step 7: Your new password is pasted. Do the same in the confirmation box password if present.
Step 8: Finally confirm your subscription to the service.
Step 9: LastPass will automatically detect the form you filled. Click Save site bar that appears at the top of the page.
Step 10: Name the site (for easy identification in the safe). You can also categorize them. The list is blank at first, enter the name of the desired category. Finally, click Save site.
Step 11: Now, each time you registered on the site, the ID fields are automatically completed without you having to worry about remember the password.
Save Credentials
After logging in to your account and after clicking the LastPass program icon in your browser, you will be able to save your credentials for web services you use. You will no longer need to remember it.
Step 1: Enable LastPass.
Step 2: Enter your username and password to log on a Web service.
Step 3: LastPass is a warning displayed. Click Save site bar that appears at the top of the page.
Step 4: Name the site (for easy identification in the safe). You can also categorize. The list is blank at first, enter the name of the desired category. Finally, click Save site.
Step 5: Now, each time you registered on the site, the ID fields are automatically completed without you having to worry about remember the password.
Manage Stored Passwords
You want a list of saved passwords, add all kinds of information to your safe deposit box as your identification card, banking information, the licenses for your software? Direction is your safe and here is what you need to do
Step 1: Enable LastPass.
Step 2: Click the LastPass button from top right and then click My LastPass vault.
Step 3: A new tab with list of your passwords is displayed.
Step 4: To view or edit a profile, click with the right mouse button on that profile and choose Edit.
Step 5: Here you can change the credentials, password, etc.. Confirm with OK.
Step 6: To add a password to copy and reuse it in a form, click the right mouse button and click Copy the password. Then simply paste it where you want to use it (with Ctrl + v for instance).
Use LastPass On Multiple Computers
You use multiple computers, at home, in the Office? No problems, simply install LastPass on each of them and associate them to your LastPass account to retrieve your passwords wherever you are.
Step 1: Download and install LastPass on your other computer.
Step 2: During installation select I already have LastPass account and click Next.
Step 3: Log in with your LastPass account and click Next.
Step 4: Wait until LastPass finish configuring. You now have access to your passwords.
Find Passwords From Other Computers That Don’t Use LastPass
You want to access your passwords from friend computer or in caffe? LastPass website allows you to securely access all your stored information’s. To avoid having to use your master password while you are not on your computer, you can create a password for single use. Once you use it once, it does not work anymore
Step 1: At first, you must generate your password and I suggest you to do this at home. Visit the site LastPass: https://lastpass.com
Step 2: From top right choose Sign in to LastPass and sign in into your account
Step 3: A list of your saved passwords is displayed. In the left column, click One Time Password
Step 4: Click Add a new One Time Password
Step 5: Your password disposable is displayed. You can create multiple in the same way. Memorize them or write them carefully.
Step 6: While you are on friends computer, visit the website of LastPass: https://lastpass.com
Step 7: Click Sign in to LastPass
Step 8: Login with your email address and enter a password. Click Sign in.
Step 9: A list of your saved passwords is displayed.
Step 10: Click Edit next to the password you want to find/use
Step 11: Click Show to display it on screen.
Step 12: Finally, click on Cancel to close the window.
Step 13: When you close the page, your password disposable no longer work.
You are done! I hope this great app will help you to protect your passwords and secure your accounts. Also if you go to the Premium version of application which cost $14 a year, you can access your passwords from your cell phone. If you have any opinions or suggestions leave them in comment section below.
[ttjad keyword=”all-in-one-desktops”]


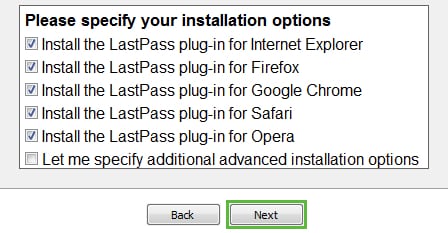
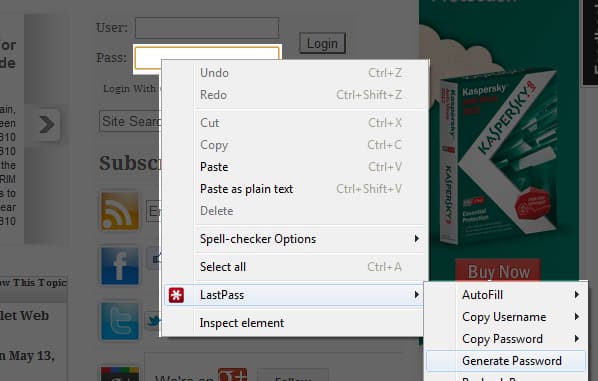

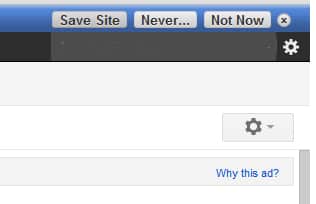

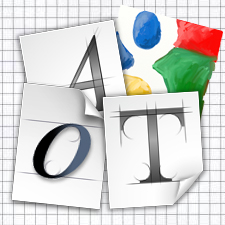
![Read more about the article [Tutorial] How To Play Media Files On Your PlayStation 3 With PS3 Media Server](https://thetechjournal.com/wp-content/uploads/2012/04/ps3-media-streaming-512x264.jpg)