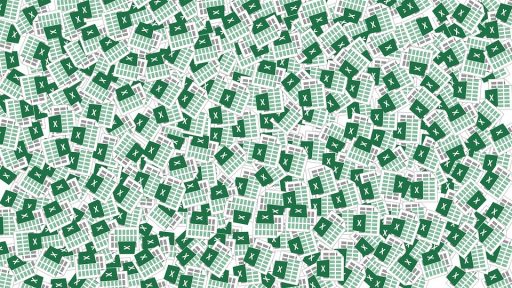Since the release of iPhone 6 and iPhone 6 Plus, many Android users have planned to use these phones. So for those users, Apple has published a new guide on its website detailing how Android users will be able to switch their contents easily from Android phone to the new iPhone.
Apple expects that soon, many Samsung and HTC users as well as other devices that run on Android OS will start use iPhone. But the biggest problem that users will face while switching platform will be finding and installing replacements for all the apps. However, here’s a quick guide that will help the Android users move all their stuff easily from Android to iOS.
To move contents from Android to iPhone, follow the steps.
Step 1: First you need to keep a backup of your data. So, connect your Android phone to your computer, copy the photos, files, contacts, documents and other data/files.
Step 2: If you want to transfer Contacts to iPhone, then first, you have to go to Contacts app on your Android smartphone and then Export the contacts data to SIM card. You can choose to export phone/SIM contacts. In most cases, this is going to be the Phone contacts. Once you’ve exported that, simply copy the .vcf file to your computer. Now, set up your email on your iPhone and send that .vcf file you copied as email attachment to yourself. Now, just open that email on your iPhone. Tap on the vcf file. You’ll be prompted with an option to import all the contacts to your iPhone.
Step 3: To import music files to your iPhone, you have to import them from your Android phone to a computer using iTunes, and then sync iTunes to your iPhone. Follow these instructions – connect your Android phone to your computer and find your music. On most devices, you’ll find these files in Music. If you’re using a Mac, install Android File Transfer, and then go to Android File Transfer > Music. Now, select the songs you want to move, and drag them to a new folder on your computer. Now, open iTunes on your computer, go to your Library, and click Music. Now, open the folder where you put your music files, and drag them to the Music view in iTunes. Now, click on iPhone, and then click on Music. You can choose to sync your entire library, or select only the songs or artists you just added. However, now click on sync. You will find your music on your iPhone in the Music app. If you want to transfer other media to iPhone, then that’s pretty much the same way as before.
Step 4: To transfer photos to iPhone, just on your Mac/PC and open iTunes. Connect your iPhone to the computer via USB. Now, tap on the iPhone detected in iTunes to select it (from side-bar or from the top right). Now, tap on the Photos tab and choose what folders to sync from the dropdown. You can choose other parameters if you want and then click ‘Apply’ from the bottom. That’s it! Sync should start and the photos should get transferred. Make sure that, you have all the photos in one place. Otherwise, sync will remove photos from the iPhone if they aren’t in the folder.
Step 5: To import ePub books and PDFs, follow the steps – connect your Android phone to your computer and find your books and PDFs. On most devices, you’ll find these files in Documents. If you’re using a Mac, install Android File Transfer, and then go to Android File Transfer>Documents. Now, choose the books and PDFs that you want to move, and drag them to a folder on your computer. Now, drag the books and PDFs into your library. If you are on a Mac, then go to iBooks>List, and drag your books there. I you are on a PC, then go to iTunes>Books. However, now open iTunes on your computer. Now, click on iPhone, then click on Books, and then select the Sync Books checkbox, and click on Sync. That’s it! You will find your books and PDFs on your iPhone in iBooks>Books or iBooks>PDFs.
For more, hit the link below.
Source: Apple
[ttjad keyword=”i-doc-station”]

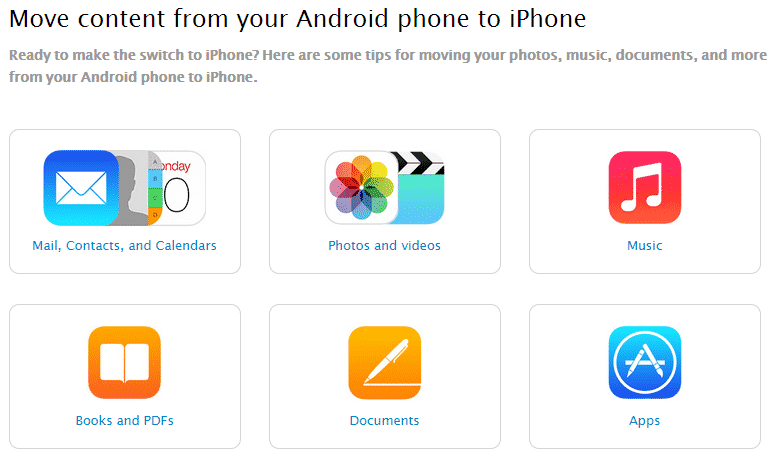
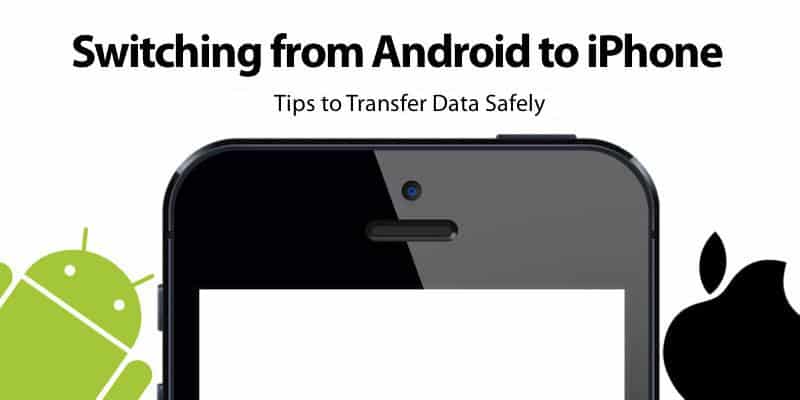

![Read more about the article [Tutorial] How To Turn On DHCP In Windows 8](https://thetechjournal.com/wp-content/uploads/2013/01/iptc-as5d465ew4r65e.jpg)