As Microsoft dropped the Start menu from Windows 8 Modern UI, many users found options such as Shut down, Restart or Log off hardly accessible. If you are one of them, here is a quite useful tutorial which will show you how to add Shut down, Restart or Log off buttons directly into your Start screen.
To get started follow the steps below.
Step 1: Press Win+Q when you are in the Start screen to launch Windows 8 Search. When the search option opens, inside search bar type notepad.
Step 2: From the results window open Notepad app.
Step 3: When Notepad window opens up, copy and paste the following code inside a Notepad document.
set WshShell = WScript.CreateObject("WScript.Shell")
strStartMenu = WshShell.SpecialFolders("StartMenu")
set oShellLink = WshShell.CreateShortcut(strStartMenu & "\Shutdown.lnk")
oShellLink.TargetPath = "%systemroot%\System32\shutdown.exe"
oShellLink.Arguments = "-s -t 0"
oShellLink.WindowStyle = 1
oShellLink.IconLocation = "%systemroot%\System32\shell32.dll,27"
oShellLink.Description = "Shutdown Computer (Power Off)"
oShellLink.WorkingDirectory = "%systemroot%\System32\"
oShellLink.Save
Set oShellLink = Nothing
set oShellLink = WshShell.CreateShortcut(strStartMenu & "\Log Off.lnk")
oShellLink.TargetPath = "%systemroot%\System32\shutdown.exe"
oShellLink.Arguments = "-l"
oShellLink.WindowStyle = 1
oShellLink.IconLocation = "%systemroot%\System32\shell32.dll,44"
oShellLink.Description = "Log Off (Switch User)"
oShellLink.WorkingDirectory = "%systemroot%\System32\"
oShellLink.Save
Set oShellLink = Nothing
set oShellLink = WshShell.CreateShortcut(strStartMenu & "\Restart.lnk")
oShellLink.TargetPath = "%systemroot%\System32\shutdown.exe"
oShellLink.Arguments = "-r -t 0"
oShellLink.WindowStyle = 1
oShellLink.IconLocation = "%systemroot%\System32\shell32.dll,176"
oShellLink.Description = "Restart Computer (Reboot)"
oShellLink.WorkingDirectory = "%systemroot%\System32\"
oShellLink.Save
Set oShellLink = Nothing
Wscript.Echo "Created Shutdown, Restart and Log Off buttons in your Programs Menu. You can now pin them to the Start Screen of your Windows 8 computer."
Step 4: Click File and then from drop down menu choose Save As.
Step 5: From new window that opens up give the name Shortcuts.vbs and save it on your Desktop.
Step 6: Go to your Desktop and double click on the newly created file called Shortcuts.vbs.
Step 7: Now go to your Start screen and scroll it all the way to the end where you will see three new tiles. Sort them as you wish.
Let us know, whether you found this tutorial helpful or not.
[ttjad keyword=”hot”]

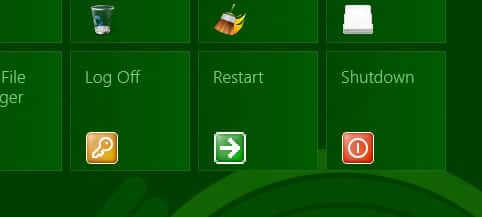
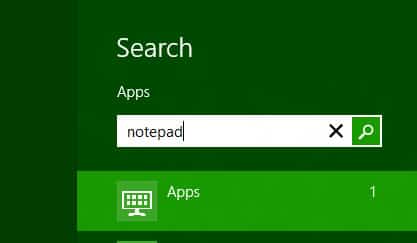
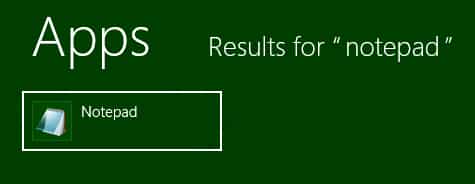
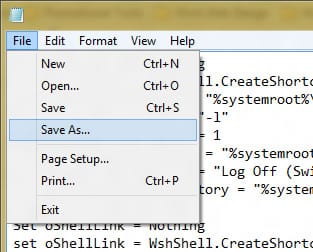
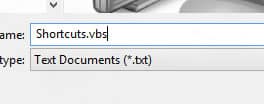
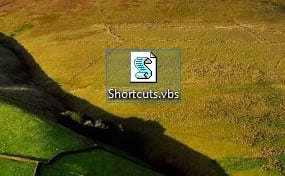
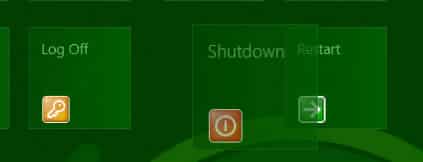

![Read more about the article [Tips] How To Know Who Tried To Input Wrong Password On Your Android](https://thetechjournal.com/wp-content/uploads/2012/10/android-password-detect-person-ttj-logo-512x250.jpg)
![Read more about the article [Tutorial] How To Show Administrative Settings In Windows 8 Start Screen In Groups](https://thetechjournal.com/wp-content/uploads/2012/07/tiles-a56sd48sa7g23h1.jpg)
I think a better question would be “WHY did Microsoft remove so many basic features that I use everyday” that I now have to figure out how to put back in????
> Start menu from Windows 8 Metro interface
There is no longer any “Metro” interface in Windows 8. The name was changed months ago.
Thanks for pointing out the mistake.
Yes, I know it has changed, but a lot of people still call it like that even after Microsoft have changed it after potential lawsuit. It is also much easier for readers to understand what I am talking about because if I would say “Windows 8-style UI” which is an official name for previously called “Metro UI” most of the readers will not understand that. Right?
Microsoft didn’t remove the ability. It was just moved to a new location. Why do people fear change!