You download or record series or movies on your hard drive to play them anywhere on your computer or on your TV. To easily navigate through all your files, you need to organize them properly. With the free tool called theRenamer, you can easily rename your video files with a clear name and with the same title of the episode in the case of a series. theRenamer works with many online services such as IMDB.com, TV.com, theTVDB.com, EPGUIDES.com, Wikipedia and Google to get all information about your files.
To get started make sure you download and install theRenamer on your computer. Once installation is finished proceed to below steps.
Configure theRenamer
Before you start to rename your videos, you must configure the software. In here you can choose the form of filenames, whether you want to create NFO files, add the year to the end of a title, etc…
Step 1: If this is not already done, start theRenamer by double clicking its shortcut on the desktop.
Step 2: When window opens click the Global settings located at the bottom left
Step 3: Check the box Create .nfo to create a NFO file for each video. NFO file will contain a link to the IMDB web site. Some multimedia players use this file to retrieve additional information about movies and TV series (actors, jacket, short, etc…).
Step 4: Click on Close and then click on Settings at the top right.
Step 5: In the Renamed Format, you can configure how files will be renamed. You can choose how the episodes are numbered
Step 6: Click Next pg. located at the top right. Here you can find the list of all keywords which will be removed from file title automatically. If necessary, you can add more if you find words that remain in the names of files which you no longer want. Once you are done click Save.
Step 7: Finally, click Close from top right
Step 8: Then click on the link TVShows to switch to film.
Step 9: Click the Settings button located at the top right
Step 10: Check the box In file to insert the year of the film in the filename.
Step 11: Check the boxes Create IMDb Shortcut and Get from akas.IMDb to create a NFO file with the IMDB film link (to retrieve cover art, summaries and other information on your multimedia player).
Step 12: Click Next pg .. Here you can find the list of all keywords which will be removed from file title automatically. If necessary, you can add more if you find words that remain in the names of files which you no longer want. Once you are done with changes click Save located at the top right
Step 13: Finally, click Close.
Rename a batch of videos
With theRenamer, you can easily rename files of your series and movies while maintaining record architecture.
Step 1: Start theRenamer if that is not already.
Step 2: To rename the Series or tvShows, switch to tvShows by clicking the Movies name in middle of your window. The interface turns blue to green.
Step 3: To rename the movies, switch to movie by clicking the button TVShows in middle of your window. The interface then goes green to blue.
Step 4: Drag the folder (or all selected video files) in the window theRenamer.
Step 5: Release the mouse button. theRenamer will then search more information about your files and displays them on screen.
Step 6: It is the same for movies procedure for movies
Step 7: At right, the files will be renamed as they are presented.
Step 8: Then click the Proceed button.
Step 9: The files are then renamed to the original folder and .nfo file is created (if you specified that during settings).
Automatically rename and move your videos
With theRenamer, you can specify where your renamed videos will be added. The files will be automatically detected, renamed and placed in the appropriate folders (on another hard drive, on a network, a media center… Note that you can set separate folders for your series and movies.
Step 1: To rename TVShows, switch to TVShows by clicking the Movies in middle of window. The interface turns blue to green.
Step 2: To rename the movies, switch to movie by clicking the TVShows in middle of window. The interface then goes green to blue.
Step 3: Then click the Settings button from top left of your window
Step 4: In the Fetch Folder, click Browse.
Step 5: Select the folder where the files to rename and click OK.
Step 6: Check the box Include Sub Folders to check for files to rename.
Step 7: Click the Save button and then click OK.
Step 8: Then click the Browse button next to TV Shows Archive.
Step 9: Select the folder where you want to move your newly renamed videos. If necessary create a new folder with the same name and click OK.
Step 10: Check the box Auto move.
Step 11: Click the Save button and then click OK.
Step 12: In the Moving File Structure, you can customize the shape of folders and subfolders according to the series, seasons and episodes.
Step 13: Click on Close.
Step 14: In theRenamer main window, click on the bear paw.
Step 15: Your files are automatically recognized and displayed on the screen. Click Proceed.
Step 16: The files are then renamed and moved to the folder specified above.
There you go, you are done! I hope this tutorial will help you to organize your movies or tvshows much better. You are most welcome to leave your opinion about this great application in comment section below.
[ttjad keyword=”hdtv”]

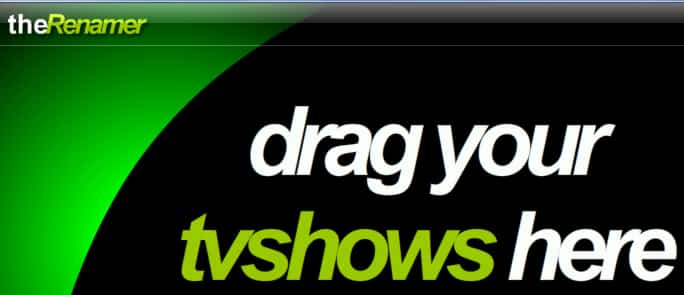
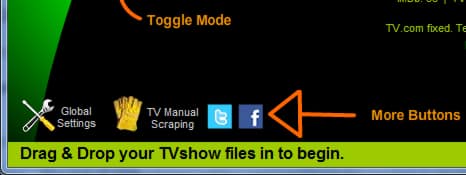

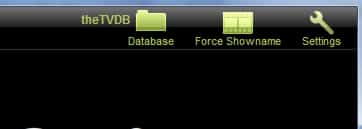
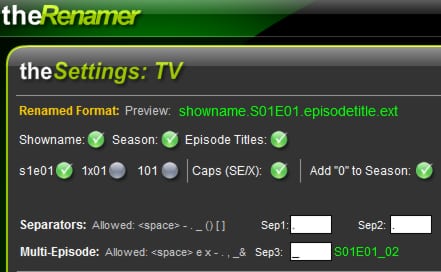
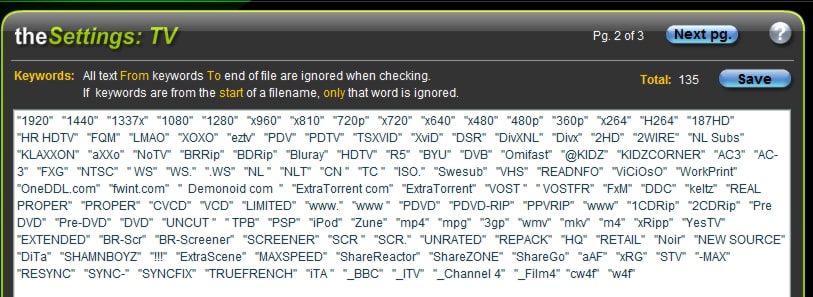
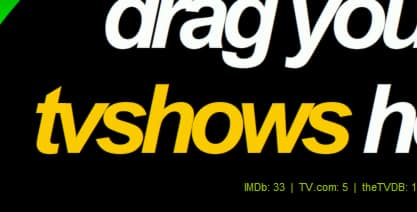
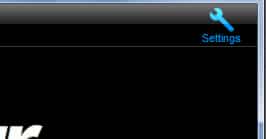
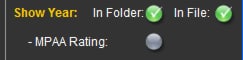
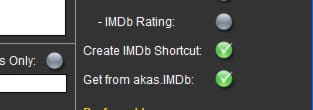
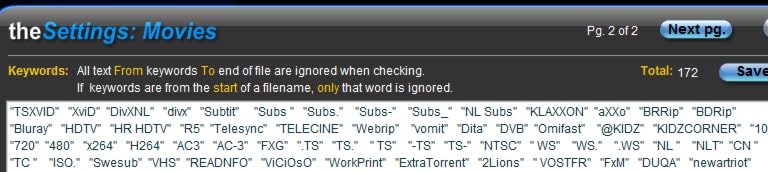
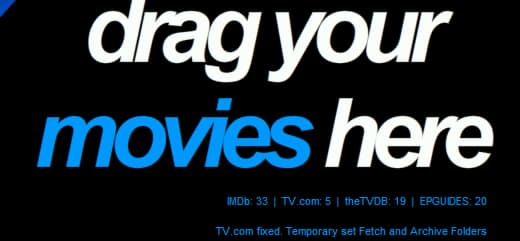
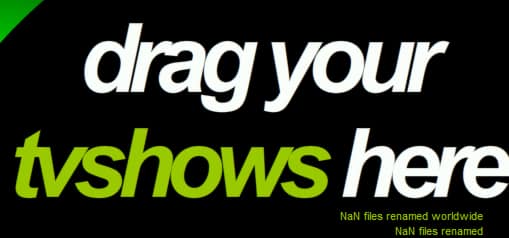
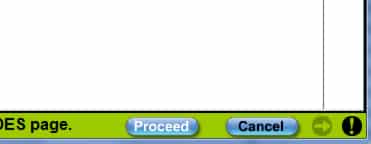
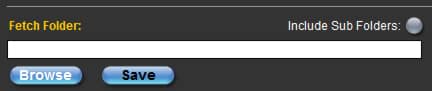
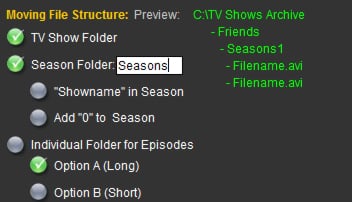
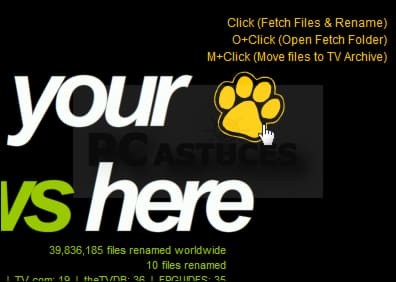
![Read more about the article [Tutorial] How To Sync Firefox To Android](https://thetechjournal.com/wp-content/uploads/2012/03/android-firefox-512x288.jpg)
![Read more about the article [Tutorial] How To Restore All Running Programs After Computer Restart [Windows]](https://thetechjournal.com/wp-content/uploads/2012/04/sleep-mode-button.jpg)
![Read more about the article [Tutorial] How To Do Face Swap On Snapchat](https://thetechjournal.com/wp-content/uploads/2016/05/wersm-snapchat-new-lens-swapface-657x360-512x281.png)