Good designed Cover page draws readers and can give your page or documents better appeal. If you are using Microsoft Word 2007 or 2010 you are probably aware of Cover Pages you can use in this text editor, and you know there are only few of them available by default. If none of those Cover Pages match your needs or simply you want to make match your company colors this tutorial will show you how to create your own Cover Page in Microsoft Word.
To create your worn Cover Page in Microsoft Word follow steps below
Step 1: To do this, open Word 2010 or 2007. On the Insert tab, click Cover Page and choose a cover page design you like the most.
Step 2: Customize it by changing the fill color, border, 3D effects, etc… then make a selection of your page using the keyboard shortcut CTRL + A.
Step 3: Again choose Insert tab and click on Quick Parts
Step 4: Choose Save Selection to Quick Part Gallery.
Step 5: Fill out the details:
- Name: Name for your custom cover page (it can be anything you want);
- Gallery: Select Cover pages;
- Category: General default but you can create categories as you like (handy if you want to organize your pages by topics);
- Description: Describe you new cover page
- Save to: select Building Blocks;
- Options: Insert content only.
Step 6: Click OK to confirm. Then return to the Cover Page menu (Insert tab). Your cover page will now appear at the top of the list.
Step 7: When you decide to close Microsoft Word, it will pop-up a following warning ‘You have modified styles, building blocks (such as cover pages or headers), or other content that is stores in ‘Building blocks’. Do you want to save changes to ‘Building Blocks’?)’. Remember to click Yes to save your Cover Page and Word will close.

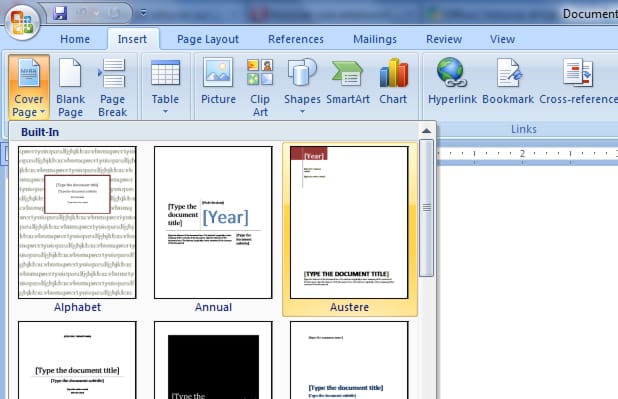
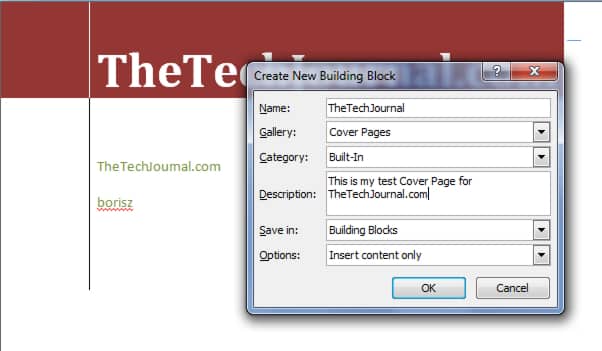
![Read more about the article [Tutorial] How To Record Live Video Streams Using VLC Player?](https://thetechjournal.com/wp-content/uploads/2012/11/vlc-live-strea-video-recording-ttj-logo-512x158.jpg)
![Read more about the article [Tutorial] How To Use Google Talk To Get Instant Information](https://thetechjournal.com/wp-content/uploads/2012/10/web-77d6a54s68df7g9876a54f8r7yi646re-512x211.jpg)
![Read more about the article [Tutorial] How To Print Faster In Windows](https://thetechjournal.com/wp-content/uploads/2012/07/printer-double-click.jpg)