Whether you working on image editing, creating web sites or just screen shots, it is not always easy to precisely move the mouse to select the desired pixels. Many settings in Windows will allow you to improve the accuracy of the mouse pointer by slowing its movement speed occasionally or systematically, or by activating the displacement at the keyboard. In this tutorial I will show you all adjustments you can do to improve your mouse accuracy in Windows 7.
Slow down the mouse pointer at the system level
If the mouse pointer moves too easily when you move the mouse, it is because it’s not very accurate. You can improve accuracy by slowing the movement speed of the mouse. Follow below steps below:
Step 1: Click Start menu and then Control Panel.
Step 2: From top right corner choose Category view and then from results click on Hardware and Sound.
Step 3: Under Devices and Printers click Mouse.
Step 4: From new window open the Pointer Options tab.
Step 5: Then move the pointer Speed slider to the left slowly. The change is immediate, which will allow you to adjust the speed according to your needs.
Step 6: Make sure the box Enhance pointer precision is checked and click OK to save changes.
Use the keyboard to move the mouse
Thanks to Windows 7 accessibility features you can enable the control of the mouse with the keypad on your keyboard. This feature will allow you to move one pixel when you need high precision.
Step 1: Click Start menu and then choose Control Panel.
Step 2: Click Ease of Access.
Step 3: Under Ease of Access Center click Change how your mouse works.
Step 4: Under Control Mouse with keyboard check Turn on Mouse Keys.
Step 5: Then click on Set up mouse Keys
Step 6: In new window, at the top, recheck the Turn on Mouse Keys and click OK twice to save all changes.
Slow down the pointer at a specific time
If you have a Microsoft branded mouse, using IntelliPoint drivers for Windows you can have a convenient feature that uses the principle of slower pointer speed to work precisely. By simply holding a button on your mouse button (that you previously defined), you can slow down the pointer. Release the button and you will find the normal speed.
Step 1: Click Start menu and then choose Control Panel.
Step 2: Click Hardware and Sound.
Step 3: Click Mouse.
Step 4: Open the Buttons tab.
Step 5: Under button configuration from first drop down menu choose the button on which you’ll attach the activation of this feature, the button on the left for example.
Step 6: Click Setting accuracy.
Step 7: Move the cursor to select the low speed when the button is clicked. Confirm with OK. Then press OK.
Step 8: Now when you hold down the Select button, the mouse speed is reduced. Release the button and the speed returns to normal.
Step 9: Now you can use the arrow keypad to move the mouse pointer pixel by pixel in addition to moving the mouse. Hold a key to move faster.
Step 10: At any time, you can enable/disable this feature with the keyboard shortcut Alt + Shift + Num Lock.
[ttjad keyword=”keyboard-mouse”]


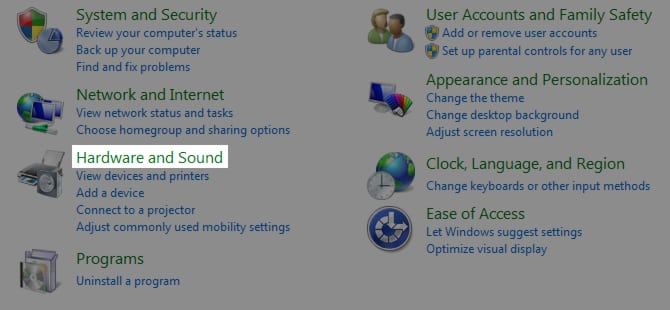
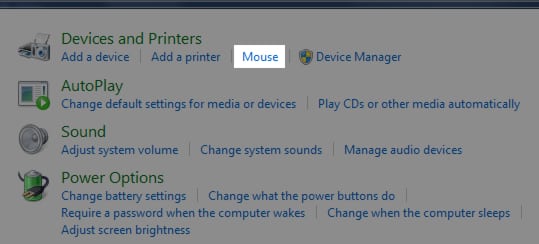
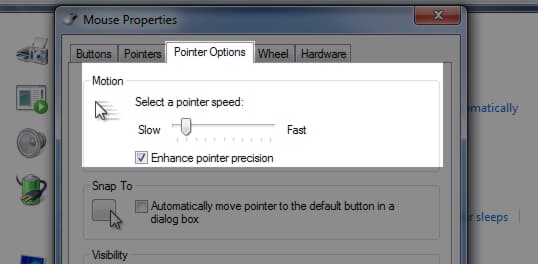
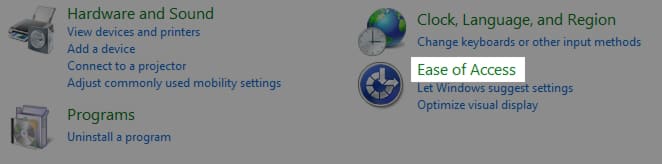
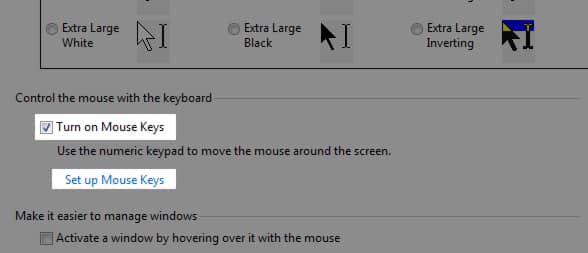
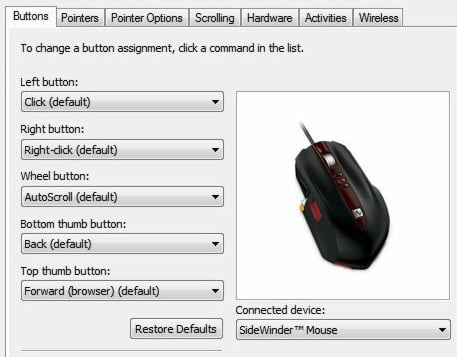
![Read more about the article [Tutorial] How To Enable Media Center In Windows 8 Pro?](https://thetechjournal.com/wp-content/uploads/2012/10/dd-featires-win8-9asd5a4s6545u45u465o4.jpg)
![Read more about the article [Tutorial] How To Run Control Panel Tools Of Windows From DOS Command Prompt (cmd)](https://thetechjournal.com/wp-content/uploads/2012/02/control-panel-commands-cmd-512x259.jpg)
![Read more about the article [Tutorial] Two Possible Ways to Delete All Facebook Chat Messages](https://thetechjournal.com/wp-content/uploads/2012/10/facebook-ttj-messages-logo-512x193.jpg)