Even though the iPad has been designed for simplicity so that any one can at least use its basic features, to get optimum use out of your iPad you’ll need to know these tips and tricks that Apple won’t tell you. The helpful people at Gizmodo are here to help you master your iPad.
The Hard Reset
The single most common thing people don’t realize about the iPhone OS (from my experience) is how to perform a hard reset—which you’ll find extremely useful in cases when the system freezes.
Just hold the top (power) and bottom front (home) button for a few seconds. Your iPad will restart. To force quit an application, just hold the home button by itself in a similar fashion.
Cut, Copy and Paste for Experts
Copying text is as easy as double tapping a word. But when you want to copy a whole paragraph, like for an address, you have to stretch those annoying little blue knobs…or do you?
Tap any editable text four times. You’ll highlight the whole paragraph.
Import Your Own (Free) Books
Apple’s iBooks app is your portal to reading and buying eBooks on the iPad—and it includes a section with a few free books. But don’t forget, just like iTunes and the iPod can import and play music downloaded elsewhere, the iTunes and the iPad can import and display books downloaded elsewhere. Formats are limited, however. The iPad only supports ePub (with or without DRM).
Your local library may be a great source for free ePub checkouts. Also, Project Gutenberg has 30,000 free ePub books you can download, all of which have fallen out of copyright. There’s lots of good stuff in this collection if you read classics, and the project even has an RSS list for new arrivals.
If you want to convert PDFs and other DRM-free formats to ePub, you can use Calibre.
Easy Mute
There you are, in the back row of a funeral just minding your own business when, oops, you forgot to mute those YouTube clips on your iPad! No worries. There’s a quick way to cut the speaker.
Holding down the volume down button for about two seconds will mute your iPad.
Never Buy a Digital Photo Frame Again
You probably know by now that the iPad doubles as a digital picture frame. You can access this function a few ways, but the easiest way?
When you wake the iPad, look to the right of Slide to Unlock. You’ll see a flower. Click it. The slideshow will begin after a moment. Toggle the speed in Settings—oh, and while you’re at it, turn off “zoom in on faces”—it tends to just grain/muck up your photos.
Take Giant Screenshots
Another oldie but goody that many that many people don’t realize you can do in the iPhone OS: screenshot anything you’re looking at. And keep in mind, when this happens on the iPad, it’s at 768×1024 resolution—making it potentially a lot more useful in the full-sized monitor realm than iPhone screenshots.
Push the top (power) and home buttons at once for half a second. The photo will be stored in your photo library.
Super Fast Webpage Scrolling
So you’re all the way to the bottom of a blog when you realize that you want to read a story back at the top. Don’t do the whole repeatedly drag your finger across the screen thing. That’s a horrible method for covering a lot of real estate. Instead:
Tap the title bar once. WOOOOSSHHH. You’re right back on top of the page. (Making “wooosh” noises doesn’t expedite the process, but it does wonders for general effect.)
Preview More Of Your Mail
Did you know that you can set your mail to preview more than two lines? The iPhone has this option, too, but its smaller screen means that it’s not so practical. On the iPad, however, I find the feature is pretty handy for skimming several emails without opening them.
Go to Settings -> Mail, Contacts and Calendars and select “5 lines” under Preview. Also, while you’re at it, you might want to update your Push email from “Manual” if you like to have your messages waiting when you open the Mail app. Of course, this will drain power a bit more quickly.
Bring Up the Virtual Keyboard With a Real Keyboard
When you have a Bluetooth keyboard connected to your iPad, the virtual keyboard will cease to appear. (This is a good thing.) However, what if, for some random reason, you needed that virtual keyboard? Don’t unpair your Bluetooth. Just…
Hit the eject key on Apple’s physical keyboard. It’ll bring up the virtual one.
Downrez 1080P HD Videos…Or You Can’t Watch Them
You may have 1080P videos on your computer, but the iPad can’t play them—in fact, iTunes won’t even let you copy them to the iPad! The easiest solution? Downrez them to 720P using an app like Handbrake.
Source: Gizmodo.

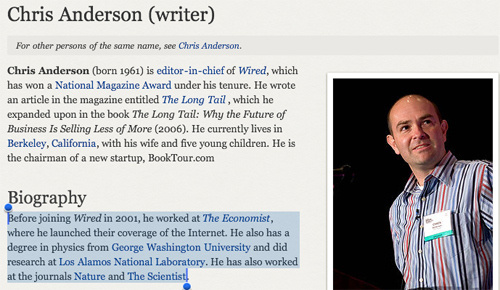
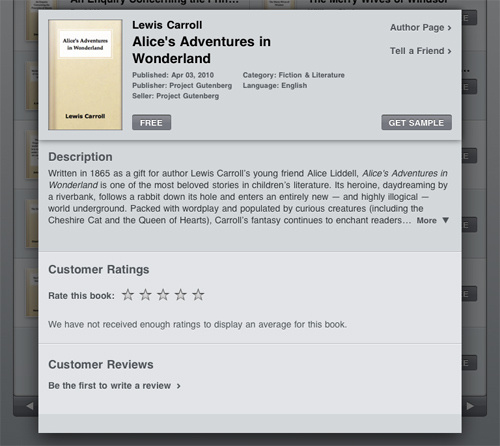
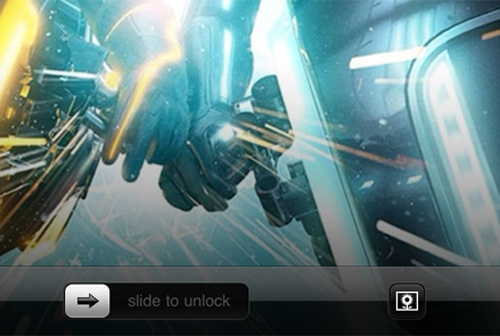
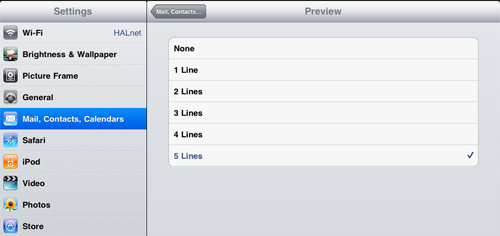
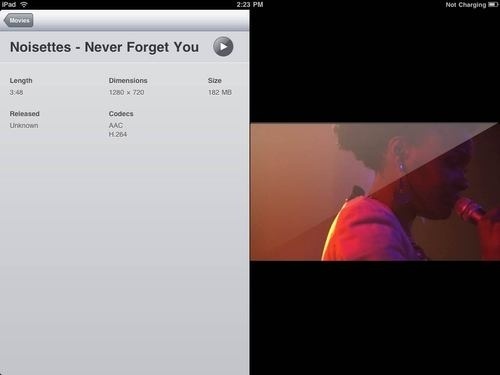
Pingback: 10 consejos básicos y trucos para tu IPAD
why iPad2 Mail won’t scroll or toggle between different email accounts?