Few but not all Windows apps have built-in spell checking function. If you want to add spell checking to all of your windows applications then join us as we look at tinySpell.
tinySpell in Action
The installation process is simple and straightforward…as soon as you have finished installing tinySpell you will see your new “System Tray Icon”. You can see tinySpell’s “Context Menu” here.
Before going any further you may want to have a look through the settings to make any desired display modifications.
During our tests we found it very helpful to modify the Spelling Tip options…it will make for a much nicer and easier to read display when you have a spelling error.
Clicking on the Applications… Command in the Context Menu will bring up the following window. You can really finesse how active tinySpell will be here:
- Create a special list of apps that tinySpell will not monitor
- Create a custom list of apps that tinySpell will monitor
If you have any particular or unique words that you would like to add to tinySpell’s Dictionary ahead of time you can do that by clicking on the Dictionary… Command in the Context Menu.
Want to check the spelling of a word ahead of time or find that you are just curious about how it is spelled? Click on Open spelling window in the Context Menu to access a special spell check window.
For our example we misspelled “spelling” on purpose…notice that the word has turned red.
Clicking on the Check Mark Button will open a drop-down list with suggested spellings for the word that you are inquiring about. Click on the appropriate listing if you intend to copy and paste the word.
Next we moved on to Notepad. As we were typing tinySpell alerted us when we typed the word “app”. You will hear a small default system sound and see a small popup as shown here if tinySpell thinks a word has been misspelled.
The System Tray Icon will also change to a yellow color. You can access the list of suggested spellings by either left clicking on the small popup or the System Tray Icon.
If the word is a properly spelled “abbreviation” (or special/custom) like our word here you can select Add to dictionary.
Going further in our text document we once again purposely misspelled “spelling”…
Left clicking on the popup gave us access to the drop-down list of suggested spellings…
And clicking on the correct spelling automatically inserted it into our document in place of the misspelled word.
As you can see here tinySpell was even monitoring file names when we went to save the document. Very thorough indeed.
Conclusion
If your favorite app does not have built-in spell checking, then tinySpell will definitely be a welcome (and very helpful) addition to your Windows system. They offer a portable version as well so you can take it with you to any PC.
Links


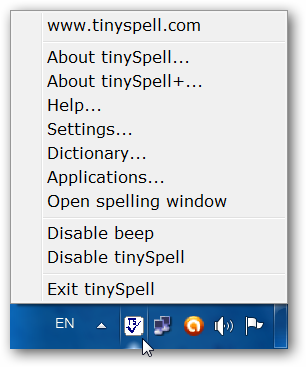
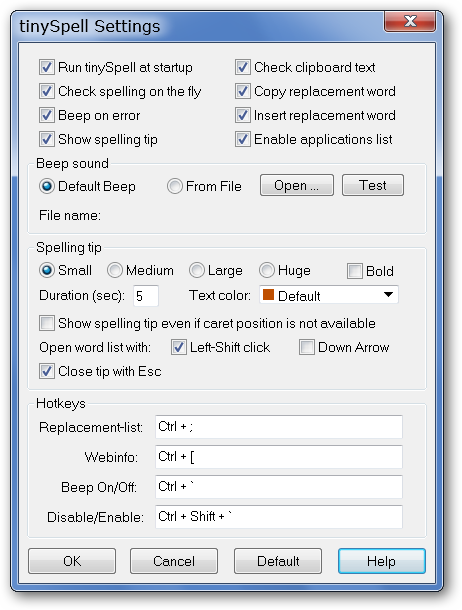
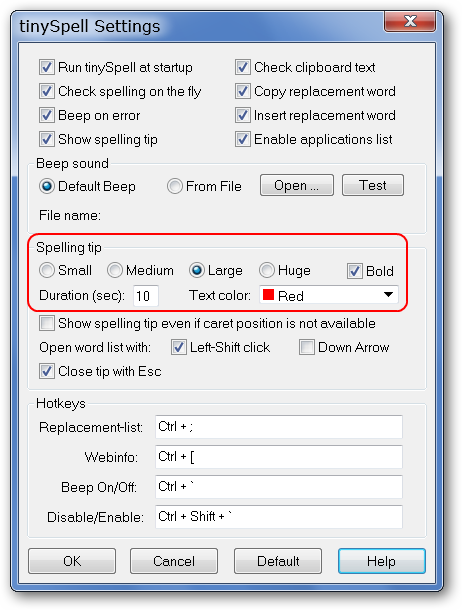
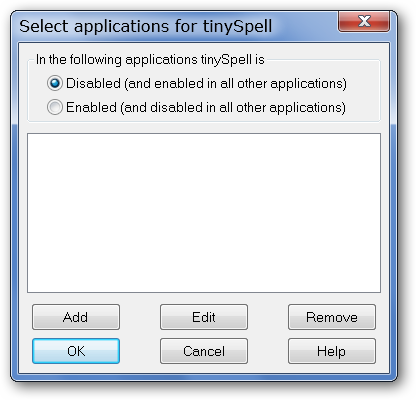
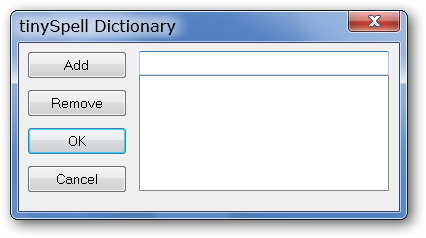
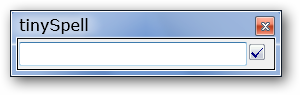
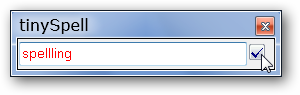
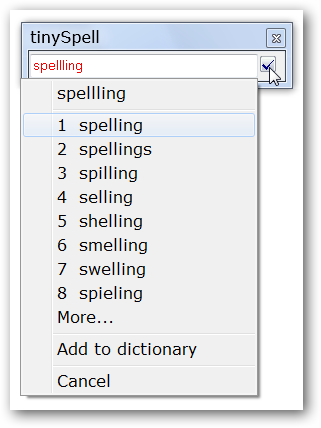
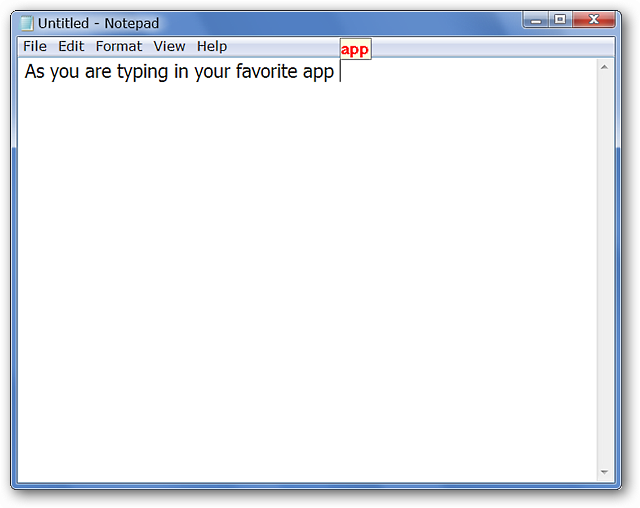
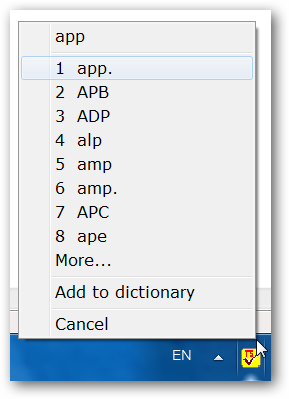
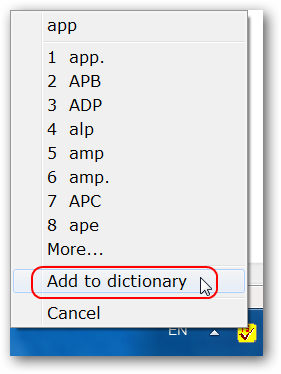
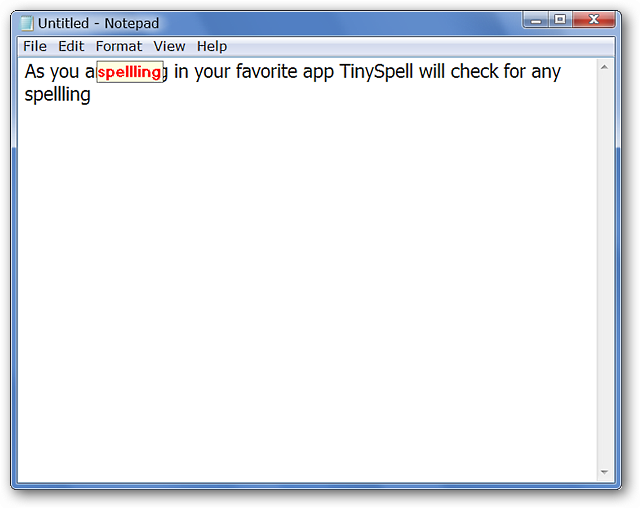
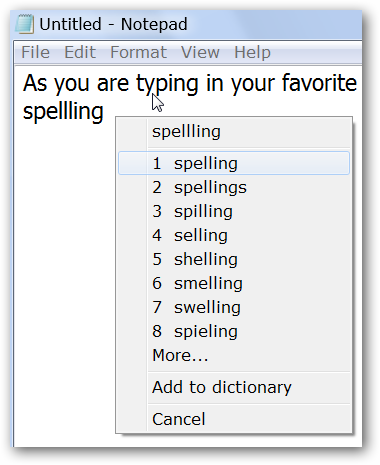
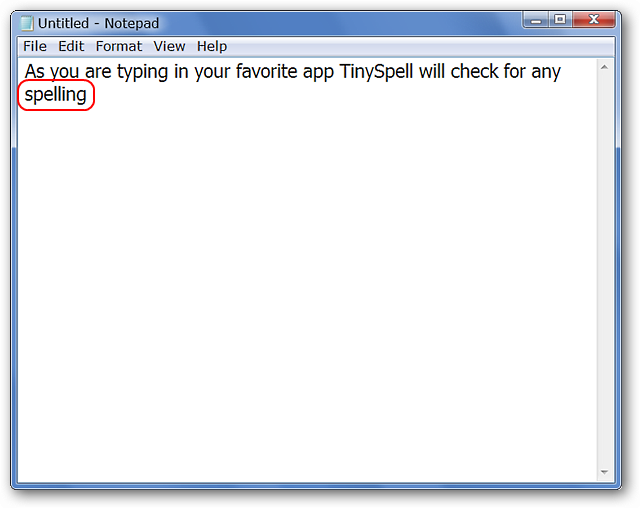
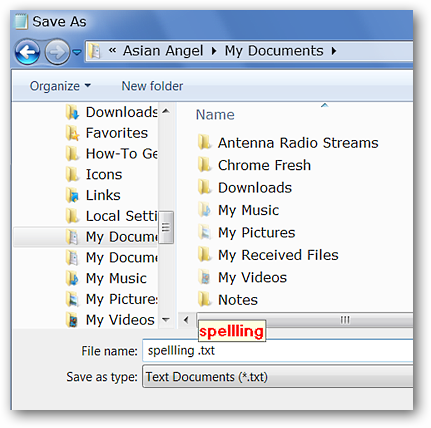



Pingback: 2genitive