Are you an enthusiast who loves their Ubuntu Linux experience but still needs to use Windows programs? Here’s how you can get the full Windows experience on Ubuntu with the free VMware Player.
Linux has become increasingly consumer friendly, but still, the wide majority of commercial software is only available for Windows and Macs. Dual-booting between Windows and Linux has been a popular option for years, but this is a frustrating solution since you have to reboot into the other operating system each time you want to run a specific application.
With virtualization, you’ll never have to make this tradeoff. VMware Player makes it quick and easy to install any edition of Windows in a virtual machine. With VMware’s great integration tools, you can copy and paste between your Linux and Windows programs and even run native Windows applications side-by-side with Linux ones.
Getting Started
Download the latest version of VMware Player for Linux, and select either the 32-bit or 64-bit version, depending on your system. VMware Player is a free download, but requires registration. Sign in with your VMware account, or create a new one if you don’t already have one.
VMware Player is fairly easy to install on Linux, but you will need to start out the installation from the terminal. First, enter the following to make sure the installer is marked as executable, substituting version/build_number for the version number on the end of the file you downloaded.
chmod +x ./VMware-Player-version/build_number.bundle
Then, enter the following to start the install, again substituting your version number:
gksudo bash ./VMware-Player-version/build_number.bundle
You may have to enter your administrator password to start the installation, and then the VMware Player graphical installer will open. Choose whether you want to check for product updates and submit usage data to VMware, and then proceed with the install as normal.
VMware Player installed in only a few minutes in our tests, and was immediately ready to run, no reboot required. You can now launch it from your Ubuntu menu: click Applications \ System Tools \ VMware Player.
You’ll need to accept the license agreement the first time you run it.
Welcome to VMware Player! Now you can create new virtual machines and run pre-built ones on your Ubuntu desktop.
Install Windows in VMware Player on Ubuntu
Now that you’ve got VMware setup, it’s time to put it to work. Click the Create a New Virtual Machine as above to start making a Windows virtual machine.
In the dialog that opens, select your installer disk or ISO image file that you want to install Windows from. In this example, we’re select a Windows 7 ISO. VMware will automatically detect the operating system on the disk or image. Click Next to continue.
Enter your Windows product key, select the edition of Windows to install, and enter your name and password.
You can leave the product key field blank and enter it later. VMware will ask if you want to continue without a product key, so just click Yes to continue.
Now enter a name for your virtual machine and select where you want to save it.
Note: This will take up at least 15Gb of space on your hard drive during the install, so make sure to save it on a drive with sufficient storage space.
You can choose how large you want your virtual hard drive to be; the default is 40Gb, but you can choose a different size if you wish. The entire amount will not be used up on your hard drive initially, but the virtual drive will increase in size up to your maximum as you add files.
Additionally, you can choose if you want the virtual disk stored as a single file or as multiple files. You will see the best performance by keeping the virtual disk as one file, but the virtual machine will be more portable if it is broken into smaller files, so choose the option that will work best for your needs.
Finally, review your settings, and if everything looks good, click Finish to create the virtual machine.
VMware will take over now, and install Windows without any further input using its Easy Install. This is one of VMware’s best features, and is the main reason we find it the easiest desktop virtualization solution to use.
Installing VMware Tools
VMware Player doesn’t include the VMware Tools by default; instead, it automatically downloads them for the operating system you’re installing. Once you’ve downloaded them, it will use those tools anytime you install that OS. If this is your first Windows virtual machine to install, you may be prompted to download and install them while Windows is installing. Click Download and Install so your Easy Install will finish successfully.
VMware will then download and install the tools. You may need to enter your administrative password to complete the install. Other than this, you can leave your Windows install unattended; VMware will get everything installed and running on its own.
Our test setup took about 30 minutes, and when it was done we were greeted with the Windows desktop ready to use, complete with drivers and the VMware tools. The only thing missing was the Aero glass feature. VMware Player is supposed to support the Aero glass effects in virtual machines, and although this works every time when we use VMware Player on Windows, we could not get it to work in Linux.
Other than that, Windows is fully ready to use. You can copy and paste text, images, or files between Ubuntu and Windows, or simply drag-and-drop files between the two.
Unity Mode
Using Windows in a window is awkward, and makes your Windows programs feel out of place and hard to use. This is where Unity mode comes in. Click Virtual Machine in VMware’s menu, and select Enter Unity.
Your Windows desktop will now disappear, and you’ll see a new Windows menu underneath your Ubuntu menu. This works the same as your Windows Start Menu, and you can open your Windows applications and files directly from it.
By default, programs from Windows will have a colored border and a VMware badge in the corner. You can turn this off from the VMware settings pane. Click Virtual Machine in VMware’s menu and select Virtual Machine Settings. Select Unity under the Options tab, and uncheck the Show borders and Show badges boxes if you don’t want them.
Unity makes your Windows programs feel at home in Ubuntu. Here we have Word 2010 and IE8 open beside the Ubuntu Help application. Notice that the Windows applications show up in the taskbar on the bottom just like the Linux programs. If you’re using the Compiz graphics effects in Ubuntu, your Windows programs will use them too, including the popular wobbly windows effect.
You can switch back to running Windows inside VMware Player’s window by clicking the Exit Unity button in the VMware window.
Now, whenever you want to run Windows applications in Linux, you can quickly launch it from VMware Player.
Conclusion
VMware Player is a great way to run Windows on your Linux computer. It makes it extremely easy to get Windows installed and running, lets you run your Windows programs seamlessly alongside your Linux ones. VMware products work great in our experience, and VMware Player on Linux was no exception.
If you’re a Windows user and you’d like to run Ubuntu on Windows, check out our article on how to Run Ubuntu in Windows with VMware Player.
Link
Download VMware Player 3 (Registration required)

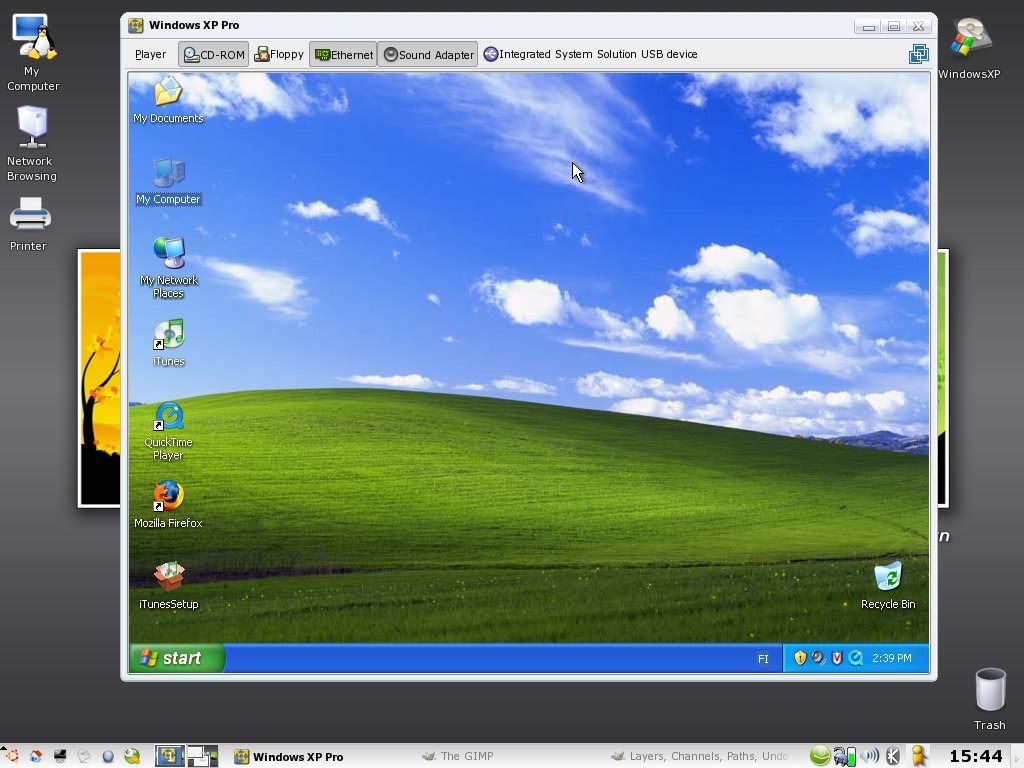
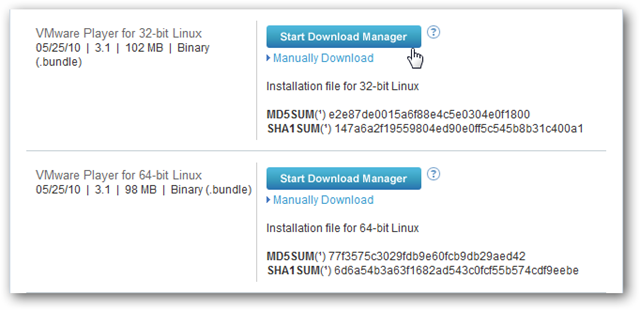
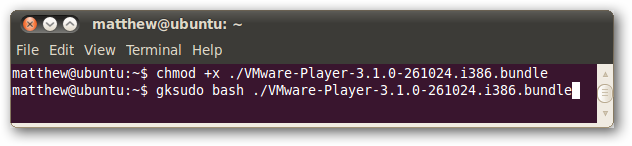
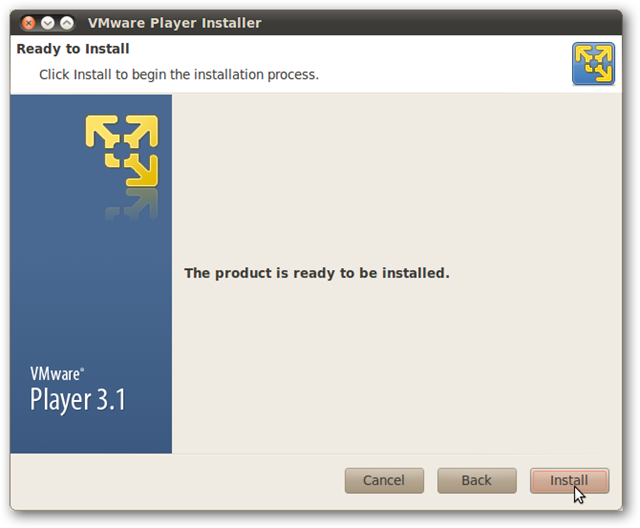
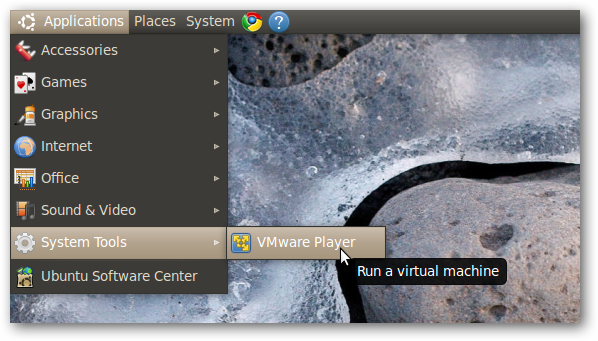
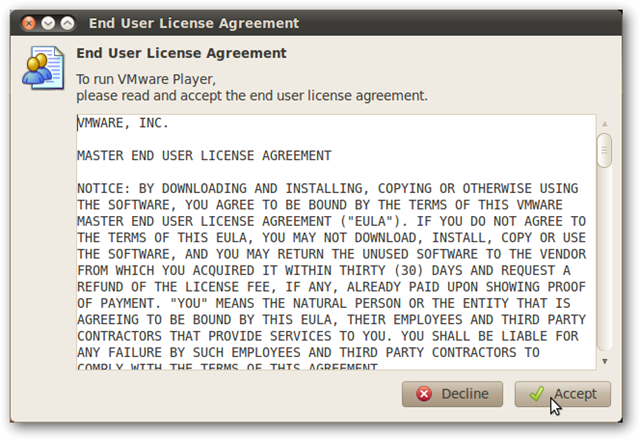
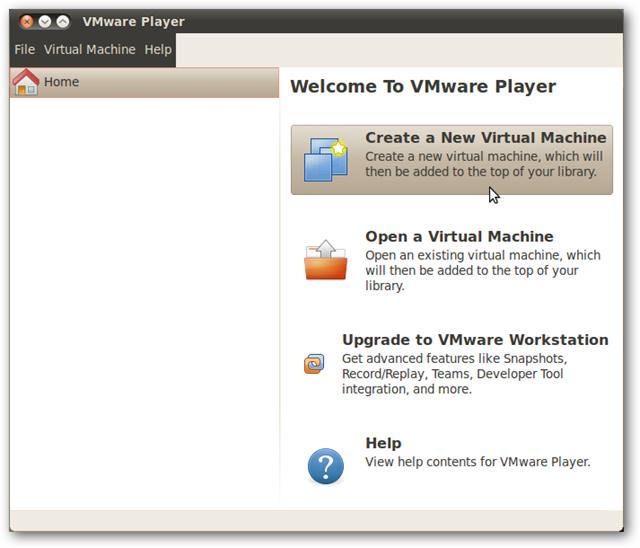
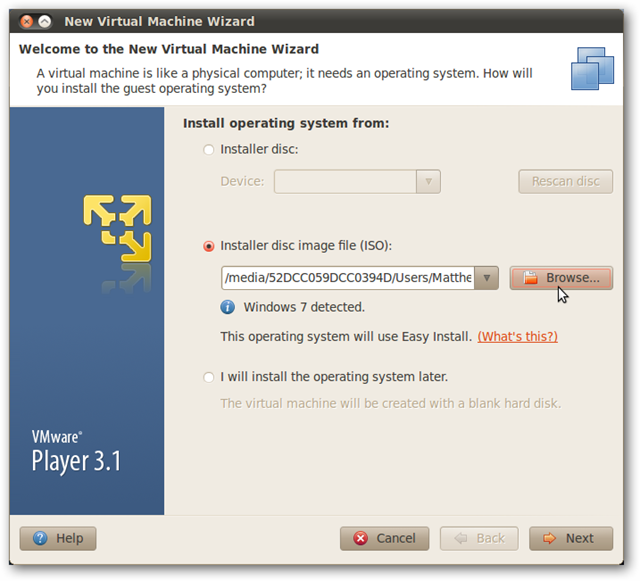
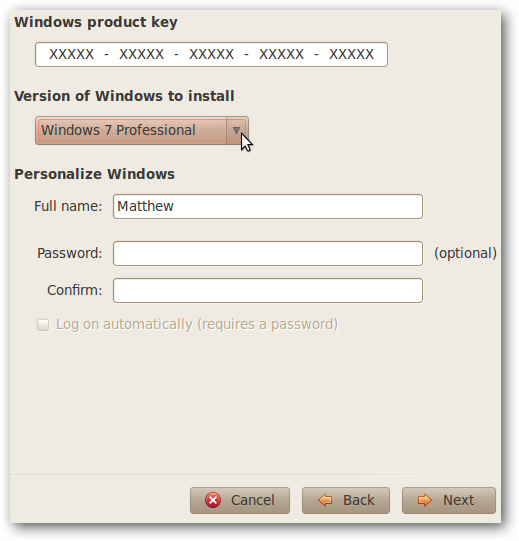
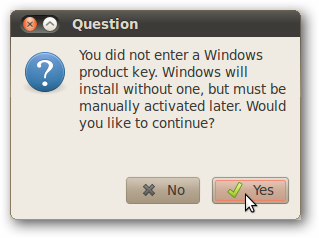
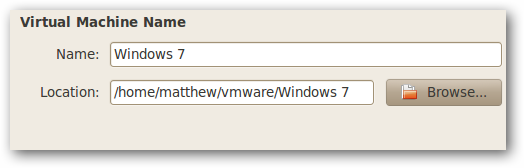
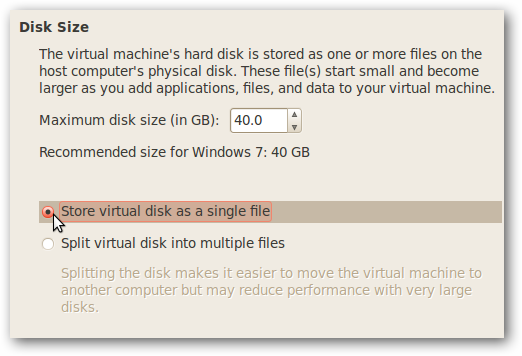
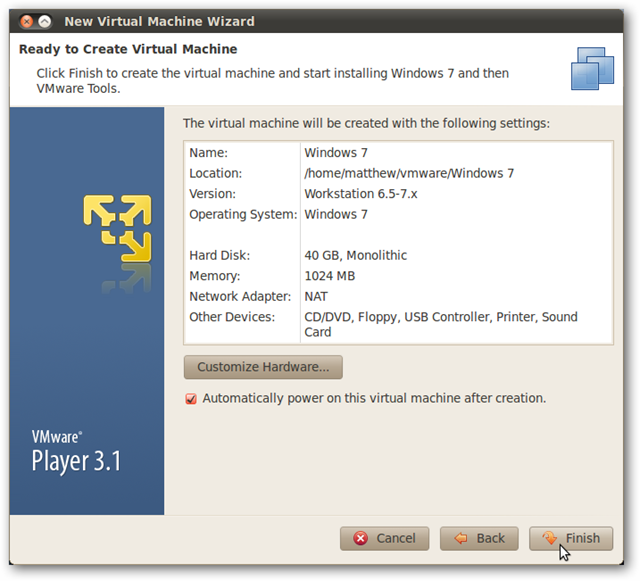
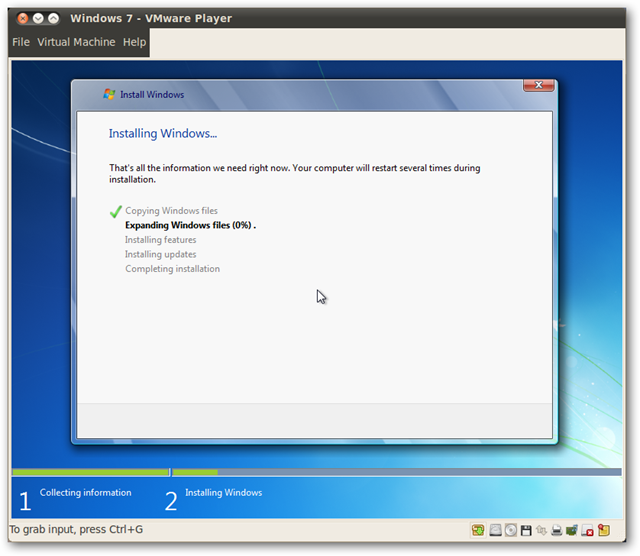
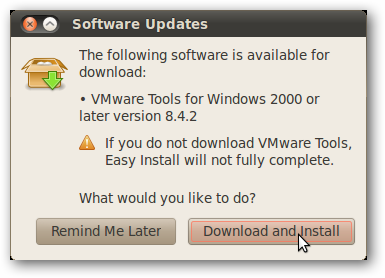
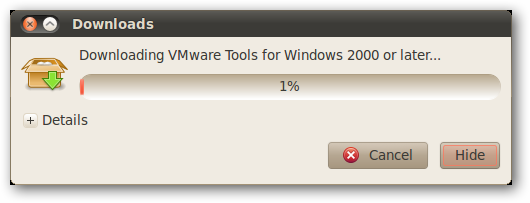

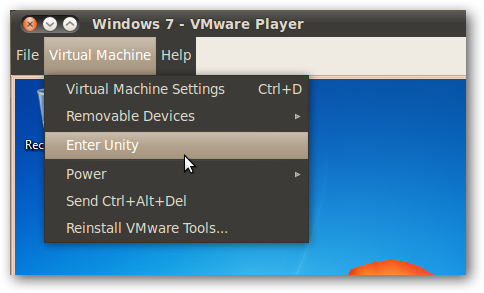
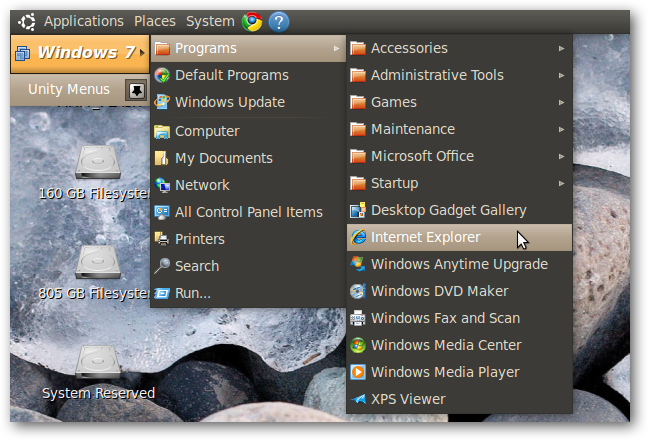
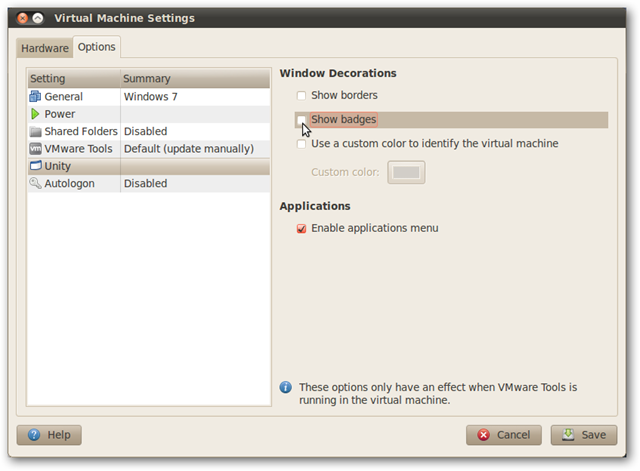
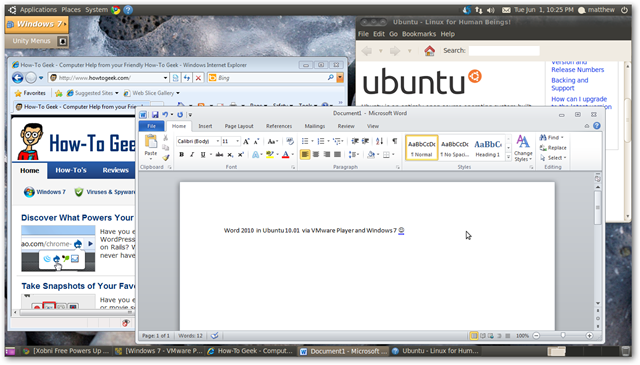
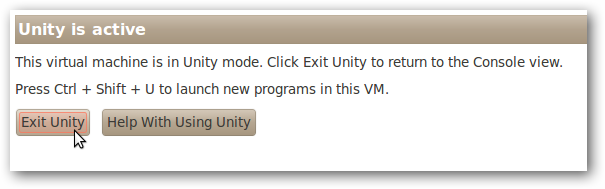
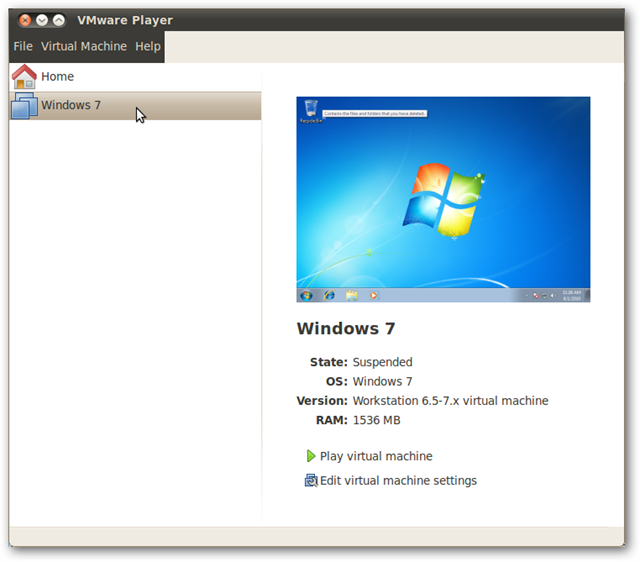

You cheekishly leave out the important part: Where do you get a Win7 ISO from? My problem is that Win7 on my brand new notebook is preinstalled and no Installation CD has been added. How can I create the ISO? Probably not anymore, right?
just get an image of your windows version and use the product key provided on the back of your computer
How do I “get an image of (my) windows version”??