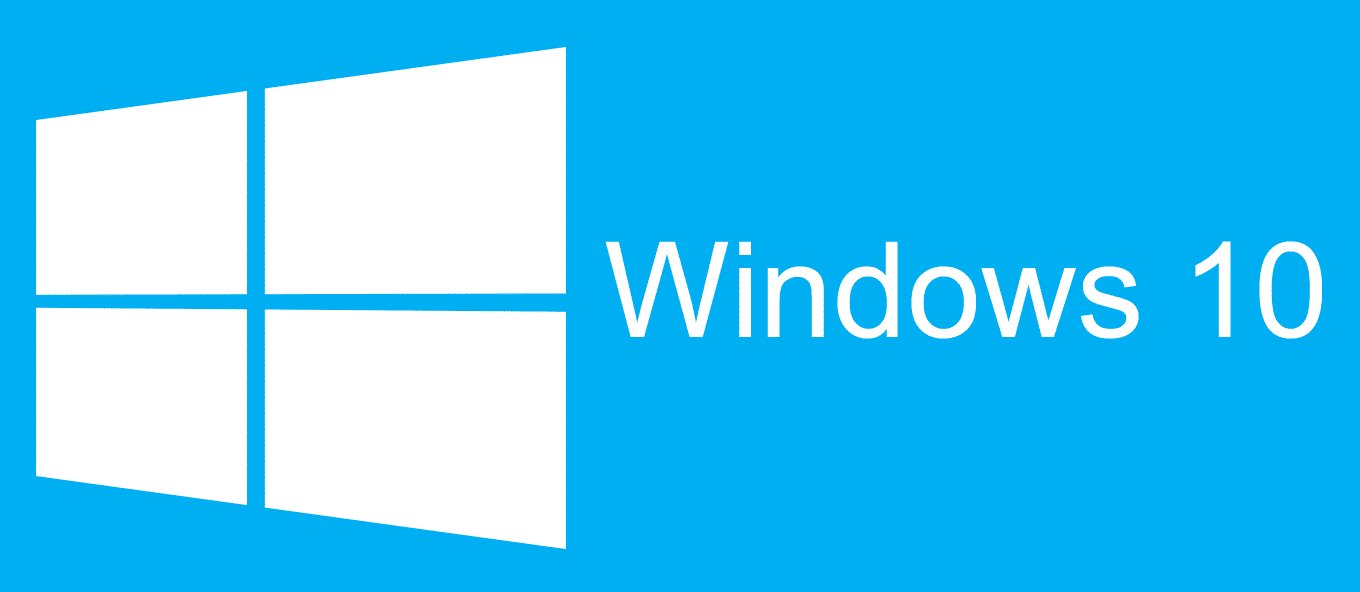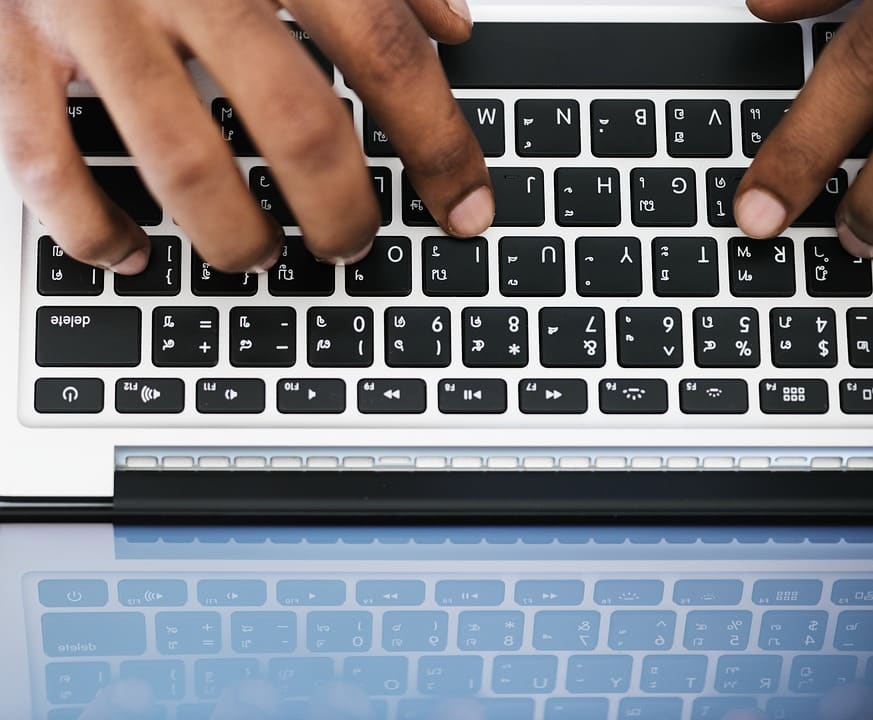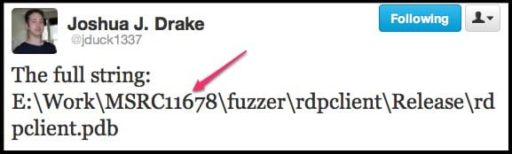Multiple Desktops in Windows 10 is a great tool. With this feature, multitasking gets way easier. Apart from Multiple Desktops, there are a handful of other features as well that let you hack multitasking. Whether you want to efficiently handle multiple desktops or just show-off to your friends, these hacks are a life-saver.
Suppose you have 10 Windows open. And you need to jump back to your Desktop, choose a file, get back to your Web Browser and upload it there. What would you do? Open every window one by one until you find what you are looking for? Isn’t it frustrating?
Multiple Desktops and Other Features
Windows 10 offers some great features that will help you manage multiple windows better. It offers some of the features we saw in the previous version. In addition, it also offers some new feature, like Virtual Desktop.
So, sit down with your device and read the next 500 words. This blog will teach you the built-in features for multitasking along with creating Multiple Desktop. Go ahead and practice them as you read the blog. Write down the exact navigation instructions if you like. And sure enough, you will no longer get frustrated again while dealing with multiple windows.
Snap
With this feature, you can easily resize multiple windows to fit the screen.
How to do it- Right Click on any windows and drag it near the right/left edge of the screen. When the cursor hits the edge, release the Right Mouse Button. The windows will automatically reshape to fit the screen. Now to get back to its original shape, simply drag it away from the edge.
Now if you have more than one window active, once you snap a window you will be given choices to snap any other active window automatically.
Flip
Use this feature to switch between open windows. To do this press and hold the Alt key on your device and then press the Tab key. Now if you have more than two active windows, press the Tab Key again to land on it.
Task View
To open the Task view click on the Task View button near the left side corner of the taskbar. You can also press the Windows Key+Tab to open the Task View.
From here you can click on any windows to bring it forward. Press the Esc button to exit the Task View.
Multiple Desktops in Windows 10
Virtual Desktop
Now to avoid too many distractions while working on Windows, you can create multiple windows-Virtual desktops- and place your active windows accordingly. It is a great feature to arrange your windows in one desktop and put the unnecessary ones into another one.
First, open the Task view. Press the Windows Key+Tab. From there select the New Desktop(plus icon on top of it) option near the bottom right corner.
You can use the Task View to switch between multiple desktops at any moment. Similarly, you can shift one window to a new desktop by simply dragging it and dropping it into your desired desktop.
Once you hover your mouse over a desktop you will see a close button. Use it to close a desktop that you no longer need.
Jump to Desktop
When you have multiple windows opened it will get hard to get back to the desktop. You can simply click on the bottom right corner of the taskbar to minimize all open windows.
Cascade your Windows
You can cascade your windows to organize them easily. This feature lets you arrange all the open windows in a queue. You will see enough of the windows to click and bring it forward.
Open multiple windows on your device. Then right-click on the taskbar and select Cascade Windows from the pop-up menu.
Stack your Windows
This is another way to arrange your windows. Right Click on the taskbar and select the ‘Show windows Stacked command’.
Place Windows Side by Side
Right Click on the taskbar and select the ‘Show windows side by side command’. Your windows will be placed next to each other.
Are you still confused? Please let us know if you didn’t fully understand any of the features above and we will get back to you.