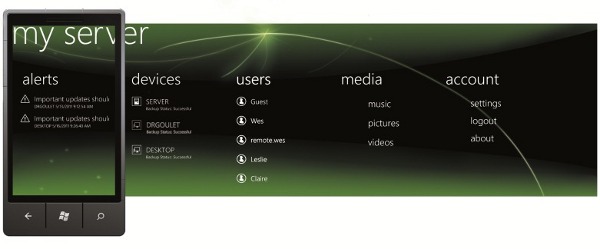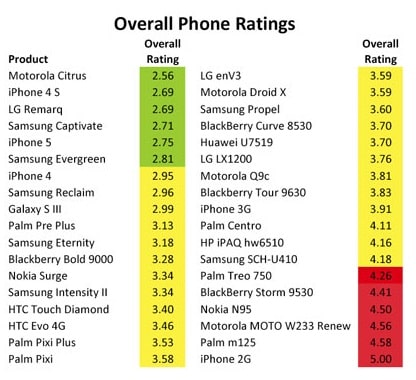Windows Phone 7 Connector now puts your Home Server in your hand. Microsoft announced the availability of Windows Phone Connector for Windows Home Server 2011 . The Windows Server Solutions Phone Connector add-in enables you to connect to your home, business, or storage server by using your Windows Phone 7 phone.
The combination of server-side plug-in and phone app lets you remotely control your server triggering backups, managing users, and viewing alerts. It also lets you pull up media files stored on your server, though you can’t copy them locally for your later viewing or listening pleasure. It’s not just for home users either. The plug-in works with Windows Small Business Server 2011 Essentials and Windows Storage Server 2008 R2 Essentials, for smaller companies that rely on Microsoft-powered mobiles. You can download the server add-on at the more coverage link, and the smartphone app from the Zune Marketplace. Wmpoweruser share the app feature’s lets check it out bellow.
Alerts:
After you complete the authentication steps for the server, an alerts listing launches on the phone. This feature brings the Alert Viewer from the server to the phone. If an alert is displayed as white, it is active and included in the alert count. If an alert is dimmed, the alert is disabled, and it is not included in the alert count. You can click on any alert item to view the full alert text, just as on a computer. Contextual menu options include enabling or disabling an alert, and performing a repair action if one was assigned to this alert.
Devices:
The devices panorama enables you to:
- View details about all computers that are connected to the server (Windows or Mac).
- View the backup status that every device last reported to the server.
- Start or stop a backup for any computer or the server (from the contextual menu).
Users
The users panorama enables you to perform basic user management tasks, including:
- View user account details.
- Enable or disable a user account.
- Change a user account password.
Disabling a user account from your phone is the same as disabling the account by using the dashboard on a computer. The user’s access to Remote Web Access, the phone application, and any server resources are turned off. You can re-enable a user account after it is disabled.
Media
The media panorama is not available on Windows Small Business Server 2011 Essentials. It is available on Windows Home Server 2011 and Windows Storage Server 2008 R2 Essentials only.
The media panorama lets you discover and view streams of media elements that you stored on your server in appropriate shared folders. For example, if you do not place a song in the music share, it will not be discoverable by using the phone application. Subfolders are recognized.
Music
MP3 songs that are not protected by digital rights management are streamed directly from the server to your phone. Album art is also transported. Your library is searchable and can be organized in different views to help you find what you want.
It is not possible to stream music while tethered to a computer and connected to a Microsoft Zune® application.
Photos
With the photos panorama, you can:
- Discover all .png and .jpg images that are stored in the Pictures shared folder and subfolders on the server.
- Open a picture full-screen to view it on the phone.
- Save a copy of the picture to the phone using its original dimensions and resolution (to be viewed later in the built-in Pictures hub of any Windows Phone 7 phone).
- Take a picture with the phone’s camera and upload it to the server.
- Upload any picture that is stored in the Pictures hub of the phone to the server.
Videos
The videos panorama allows you to discover and view videos that are stored on your server in the Videos shared folder. Subfolders are recognized. Even though videos may be discoverable by this feature, not all formats can be streamed. The server and Windows Phone 7 prohibit the ability to create and accept streams from certain formats.
For details about which video formats can be streamed from the server and accepted by the phone, see Supported Media Codecs for Windows Phone.
Accounts
With the account panorama, you can:
- Change the application settings. At this time, the opt-in for Live Tile support is the only setting available.
- Log out of the current user account and select a different account.
- Launch the about screen. You can review the license terms, privacy statement, and version number of your application.
Live Tile
If you pin the Live Tile application to the home screen of your Windows Phone 7, you can see a variety of at-a-glance information without launching the application (see Figure 6). An opt-in using the settings menu is required. For more information, see the Accounts section.
The at-a-glance information includes:
- Count and type of network health alerts
- Percentage of storage use on your main disk
- Name of the server that is sending this information
The server that sends Live Tile updates does not need to correspond to the server that is set for auto-logon. After enabling Live Tile support, it can take up to 30 minutes for the Microsoft Push-Notification Service to start updating your Live Tile.