You like to regularly change the wallpapers and display personal photos or view beautiful images from the Internet? To give a life to your desktop background, you can automate a rotation between images. For this you can use the free John’s Background Switcher. In this complete tutorial I will show you how to effectively manage your desktop background and wallpapers using this free tool under Windows 7.
John’s Background Switcher allows you to select files or folders on your hard drive and choose a display interval. Your photos are automatically and randomly displayed in the desktop background and changed the time interval that you set, for example every hour.
With John’s Background Switcher, you can choose to display the images one by one, in the form of mosaics. If you are a fan of online photo sharing services like Flickr, Picasa Web Albums, Facebook, Yahoo, SmugMug, John’s Background Switcher can retrieve images from those sites. Just tell the album name, an author or a keyword, so that the software uses the matching photos as wallpaper. Again, you can choose the images interval change.
Before we get started make sure you download and install John’s Background Switcher on your computer. You can download it from by clicking here.
Choose Images From Your Hard Drive
John’s Background Switcher allows you to rotate your screen by picking from a list of images you have selected. This is convenient for scrolling in the background a limited number of pictures, without particular effect.
Step 1: John’s Background Switcher is launched automatically when Windows starts. After that with right mouse button click on it’s icon in system tray and from context menu choose Settings.
Step 2: A new window will open, from top right click on Add and from dropdown menu select Pictures on your computer.
Step 3: In the Name field, rename the list to something a little more explicit.
Step 4: Click Add a picture.
Step 5: From your hard drive select a photo which you want to add to your list of wallpapers and click the Open button.
Step 6: Now repeat Step 4 for all the photos you want to scroll in the background of your desktop.
Step 7: To add all the photos in a folder, click the Add a folder containing pictures, select the folder and click the Open button.
Step 8: Once you are done adding photos click the OK button. Note that the background color is automatically adapted to the colors in your image if it does not have the same dimensions (height / width ratio) than your screen.
Step 9: Now from the list you should be able to pick your newly added photos. Select its name by checking the check box in front of its name and from bottom of window select Switching ration, e.g. every 1 hour
Step 10: From the right side select the Picture Mode and then click OK to save your changes
Randomly Draw A Picture From Folder
You have hundreds or maybe a thousands of photos organized in folders. You can configure John’s Background Switcher for it regularly draws a random picture in your files and displays it as wallpaper.
Step 1: In the main window of John’s Background Switcher, click Add button and from drop down menu select A folder on your computer
Step 2: From your hard drive select a folder containing photos which you want to use and click the OK button.
Step 3: Repeat Step 2 for all other folders inside which you have wallpapers. Note that if you add or remove images from your records, the change will automatically take effect.
Step 4: Then from bottom of windows, under Switching Options select change ration, and then under Picture Mode select A random mode, surprise me!
Step 5: Then click the OK button to save your changes. Your screen will now be changed based on time interval you choose with an image taken randomly from a folder you have selected
View photos from Flickr
If you use the online service such as Flickr to view pictures of your friends, you can retrieve them automatically in John’s Background Switcher and display them as wallpapers. And if new pictures are added inside that Flickr account, they are also automatically added to the list of images used in the background of your desktop.
Step 1: In the main window of John’s Background Switcher click the Add button and from drop down menu select Flickr photos
Step 2: New window will open. From the list Choose photos from select the origin of your photos on Flickr:
- Everybody
- A specific person
- Group photo pool
- A period of time
- My Flickr photos
Step 3: Then select the number of photos to use, default is 500, but you can change any number you wish by typing it inside that input filed
Step 4: Depending which options you have choose under Choose photos from you may see a different options showing up too.
Step 5: Once you are done with setups, click OK to save changes
Step 6: Repeat above steps for other Flickr images which you want to add
Step 7: Again under switching options select a time interval, picture mode and click the OK button to save changes
View photos from Picasa Web Albums
If you or your friends are storing photos in Picasa Web Albums, you can very easily connect your Picasa Web Albums account with John’s Background Switcher and display them on your desktop. You can use images as part of a specific album, with particular keywords, etc..
Step 1: In the main window of John’s Background Switcher click the Add button and then select Picasa web albums
Step 2: From drop down list select This search text to find photos that match keywords. Choose a Specific person to recover photos from the album of a friend.
Step 3: Enter your keywords in the Search term field.
Step 4: Then inside Results field specify the number of images to use. Once you are done click OK to save your changes
Step 5: Repeat above steps for other criteria you want to add and select photos on Picasa Web Album.
View Images From RSS Feed
If your favorite websites show images in the form of an RSS feed, you can retrieve and display them automatically on your desktop background with John’s Background Switcher.
Step 1: In the main window of John’s Background Switcher, click the Add button and from drop down menu select RSS Photo Feed
Step 2: In the URL field, type or paste the address of the RSS with images.
Step 3: Click Test to verify that the feed is correct and click OK.
Step 4: Click on OK again. Repeat for the other feed from which you want to display images on your desktop.
Display A Calendar On Your Desktop
John’s Background Switcher also offers the possibility to embed a calendar in the images displayed on your desktop.
Step 1: Click right mouse on the icon of John’s Background Switcher in the notification area. In the menu that appears, choose Settings.
Step 2: Click More button
Step 3: In the window that appears, check the box next to Draw a calendar on the desktop.
Step 4: Scroll down the list and select among three available options
- Current month and the next two
- Current month only – large
- Current month only – small
Step 5: Scroll down the list under Where and choose where to display the calendar on the wallpaper.
Step 6: Finally, click twice on the OK button to save changes
Configured Images Display
John’s Background Switcher has many settings to manage your wallpapers. You can change the thumbnail size, easily switch to the next frame, hide an image that you do not like, etc… To make some of additional changes on how and which wallpapers will be displayed follow below steps
Step 1: Click right mouse on the icon of John’s Background Switcher in the notification area. In the menu that appears, choose Settings.
Step 2: Click More button
Step 3: To stop displaying the title of the photo at the top right of the screen, uncheck the Show picture info on the top-right corner of the screen.
Step 4: Now open the tab Montages
Step 5: In here you can then adjust the size of images used for the mosaics and the scrapbooks.
Step 6: Then open the tab Switching. Here you can prevent a wallpaper change if you are using a certain software, video game or a video editing software, making sure it does don’t slow down your computer. Click the Add button. Select the executable file and click Open.
Step 7: Finally, click OK.
Step 8: At any time, you can move to next screen by right clicking on the icon of John’s Background Switcher in the notification area and selecting the Next Background.
Step 9: If the current background does not suit you, choose Never Show Again and that wallpaper wont be visible anymore
Step 10: If you want to stay on the current screen, select the Pause command. Click the Resume command to continue rotating the images.
We are done! Although there are plenty more options you can play around and apply wallpapers from other sources such as Facebook, SmugMag, Webshots, Google Images, after this tutorial it’s not that hard to figure out how to import them. We also would love to hear your opinions about this great app, so leave them in comment section below.
[ttjad keyword=”all-in-one-desktops”]

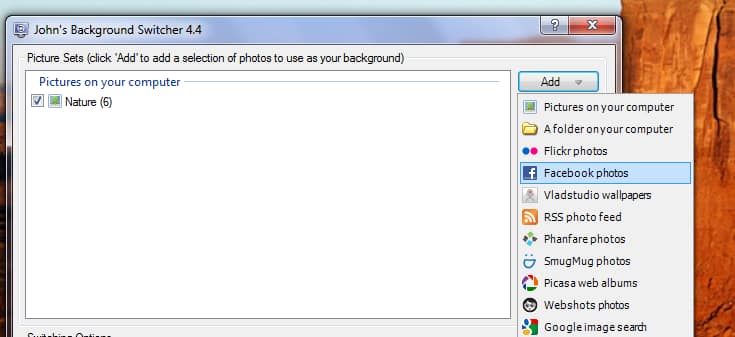
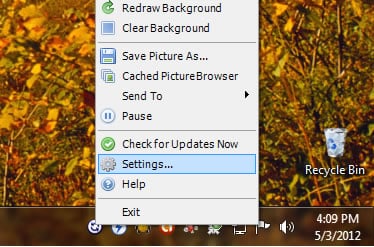
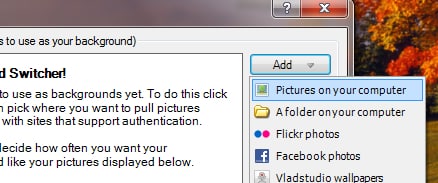
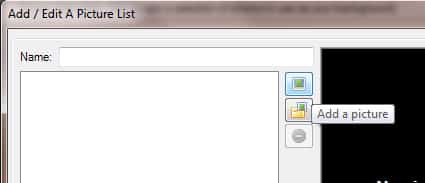

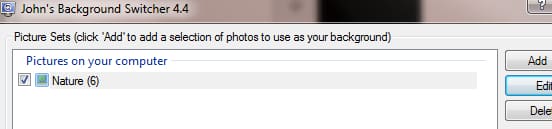

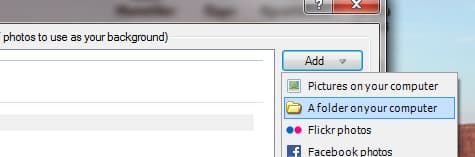
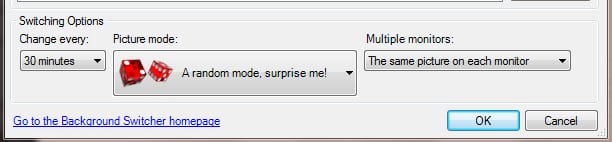
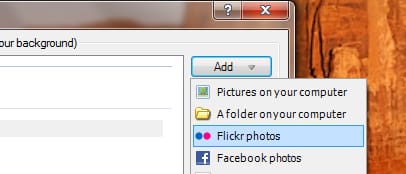
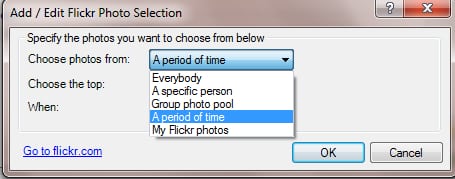
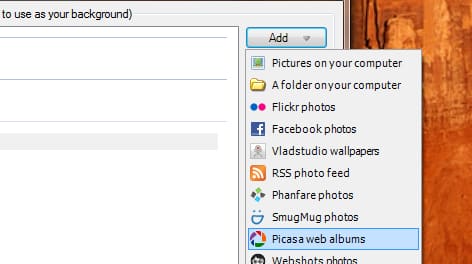
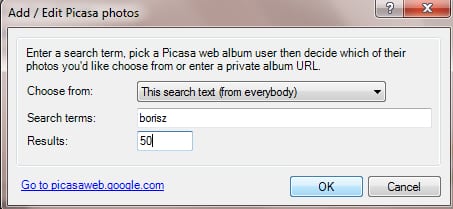
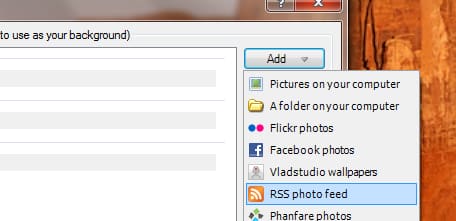
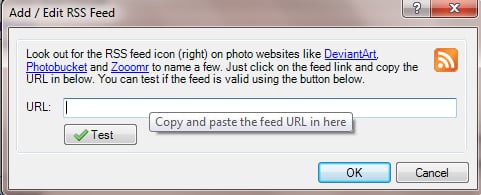
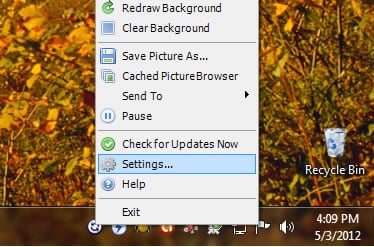
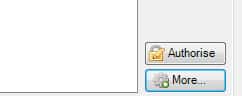
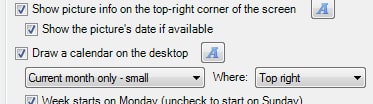
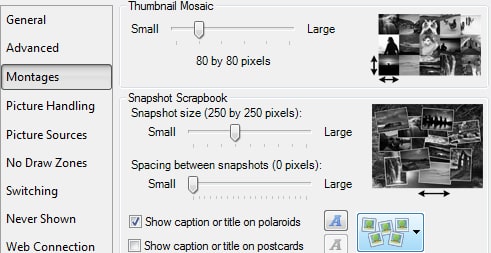
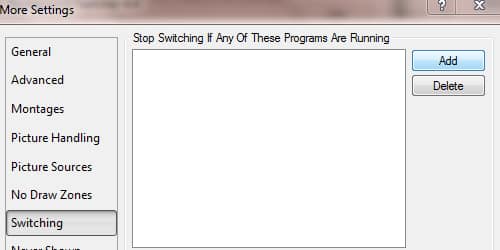

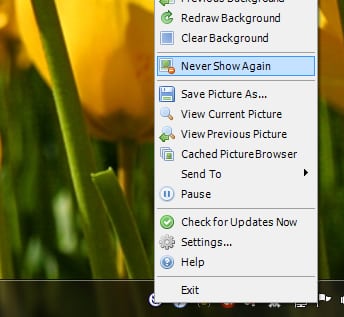
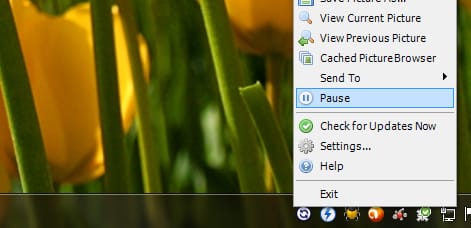
![Read more about the article [Tutorial] How To Find Your Stolen iPhone’s IMEI & Serial Number](https://thetechjournal.com/wp-content/uploads/2016/05/2016-05-01_10-55-50-512x460.png)
![Read more about the article [Tutorial] How To Adjust Your Network Connection Parameters To Get Maximum Results](https://thetechjournal.com/wp-content/uploads/2012/11/windows-network-parameters-ttj-logo-512x176.jpg)
Yes, I did it!!! So easy!!!