If you share your computer with friends or family and you care about your privacy you can easily erase the traces you leave on your computer when you surf the Internet, when you watch videos, play music or open documents, you must perform cleanup in each software. In this tutorial I will show you which steps you need to perform under Windows 7 in order to clean all traces you leave while using computer.
You are certainly familiar with a freeware tool called CCleaner which allows you to clean your computer by removing Windows temporary files and traces you leave when browsing the Internet or by simply opening files with any Windows software: Windows Media Player, eMule , Office, Nero, Adobe Reader, etc… In this case, we will see how to create a shortcut to remove all traces using CCleaner. If you don’t have CCleaner installed on your computer you can download him from this link and install it. Once you have this app up and running on your computer continue following steps below
Bypassing The Recycle Bin
CCleaner cleaner shortcut can be added to the Windows 7 Recycle Bin. Here is what you need to do
Step 1: Run CCleaner.
Step 2: From left side of the window click Options.
Step 3: Click on Settings.
Step 4: Check the box in front of Add “Run CCleaner” option to Recycle Bin context menu
Step 5: Now, right click on the Recycle Bin shortcut and from context menu choose Run CCleaner to start cleaning your tracks.
Create A Dedicated Shortcut
You do not display the Recycle Bin icon on the desktop or you prefer to create your own shortcut to start cleaning your tracks by CCleaner? It’s easy and here is what you need to do.
Step 1: In CCleaner, first make sure that all items are deleted by CCleaner (Check all check boxes in main CCleaner window)
Step 2: Inside Advanced area uncheck the option Wipe free space to accelerate the cleanup.
Step 3: Now click Options.
Step 4: Click on Advanced.
Step 5: Check the box Save all settings to INI file.
Step 6: Close CCleaner.
Step 7: Now if you installed CCleaner on your computer instead of using portable version, click the Start button. Inside search field enter ccleaner. If you use the portable version, locate the executable software on your hard drive.
Step 8: From Start menu search results click right mouse button on the program CCleaner (or executable in the case of the portable version).
Step 9: From context menu click Send To and then Desktop (create shortcut).
Step 10: CCleaner shortcut is created on your desktop. Click with the right mouse button on that icon and choose Properties.
Step 11: In the Shortcut tab, click in the Target field.
Step 12: As a result of this shortcut, add a space after the quotes and add the /AUTO.
Step 13: Click in the Shortcut key field and press the key combination you want to use for this shortcut to launch e.g. CTRL + ALT + M
Step 14: Then press OK.
Step 15: Now, you simply double click this shortcut to start cleaning your tracks. You can also use the keyboard shortcut that you previously defined.
Step 16: An icon in the notification area next to the clock tells you that cleaning is in progress. It will disappear when the cleaning is finished.
Now you have it organized and you could maintain your privacy. Share your experience and comments below.
[ttjad keyword=”all-in-one-desktops”]


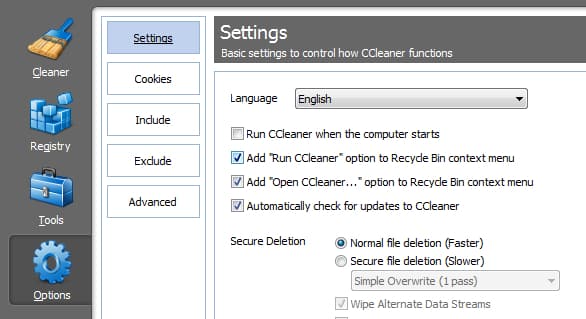


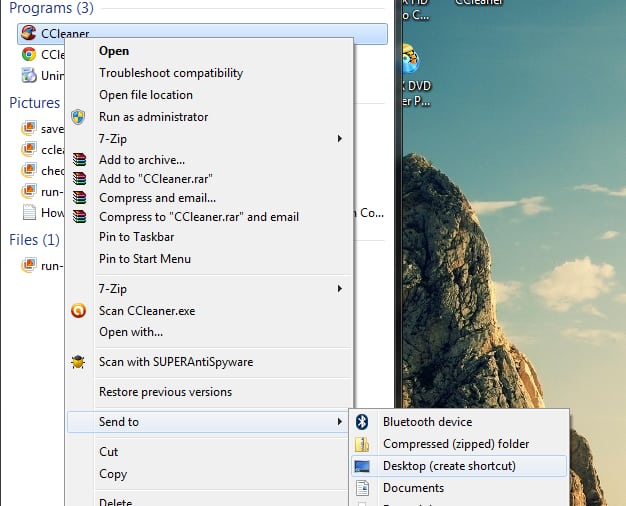
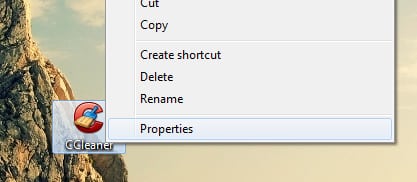
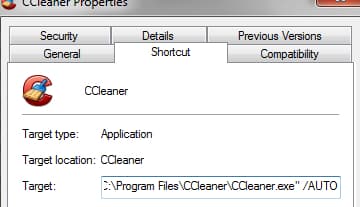

![Read more about the article [Tutorial] How To Safely Clean Your iPhone](https://thetechjournal.com/wp-content/uploads/2012/03/clean-iphone-logos-512x319.jpg)
![Read more about the article [Tutorial] How To Integrate Service Pack 1 To Windows 7 Installation Disk](https://thetechjournal.com/wp-content/uploads/2012/06/sp1-win-7-512x288.jpg)
![Read more about the article Convert and Watch Movies on Samsung Galaxy Tab[How To]](https://thetechjournal.com/wp-content/uploads/2011/02/Galaxy-Tab.png)
how to copy tutorial on french web site : http://www.pcastuces.com/pratique/windows/raccourcis_traces/
:S
Use Google Translate
In this tutorial I will show you which steps you need to perform under
Windows 7 in order to clean all traces you leave while using computer.