Have you ever faced on your computer with error which you don’t know how to resolve and the biggest problem was you didn’t knew how to explain the problem to customer service or your friend? If that’s the case with you, Windows 7 offer you a phenomenal tool which will help you to recorded the error by automatically capturing the steps you take on a computer, including a text description of where you clicked and a picture of the screen during each click. In this tutorial we will show you where to find this tool and how to use it.
To start recording your screen and your computer errors follow steps below:
Step 1: Click Start Menu. Inside Search field type psr and press Enter.
Step 2: In small window that opens click Start Record.
Step 3: Now go through the steps on your computer which cause a problems/error you are facing with. Remember that by pressing Pause Record you can pause record at any time, and then by clicking Resume Record resume it later.
Step 4: If you feel the need to add a comment inside your recording simply click Add Comment button. Now with your mouse highlight the part of the screen that you want to comment on, type your text in the Highlight Problem and Comment box, and then click OK.
Step 5: Once you have recorded all necessary steps click Stop Record.
Step 6: Save As dialog window will open. Type a file name, choose a location where you want to save it and click Save button. This file will be automatically saved in .zip file extensions which will in same time compress the file you need to send.
Step 7: You can now send .zip to people who can help you. To send .zip with all your records, inside Problems Steps Recorder window click on help drop down arrow and then click Send to E-mail recipient.
[ttjad]

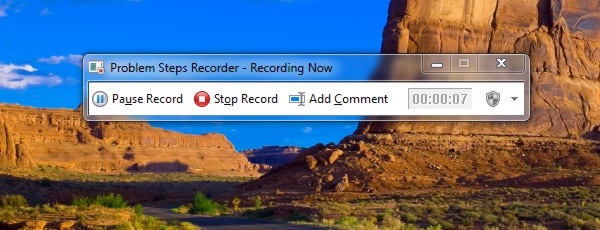
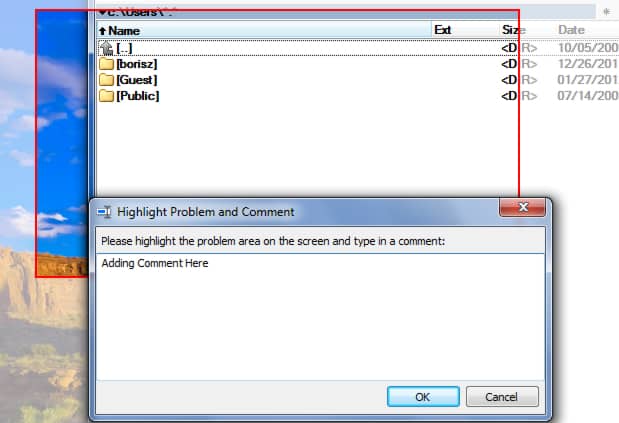
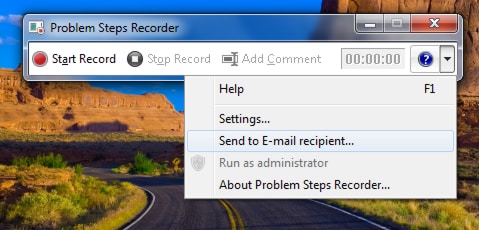
![Read more about the article [Tutorial] How To Import Your Contacts From Gmail Into Outlook 2007](https://thetechjournal.com/wp-content/uploads/2012/02/gmail-outlook-contacts-logo-512x232.jpg)
![Read more about the article [Tutorial] How To Constantly Keep An Eye On Facebook – Facebook Messenger](https://thetechjournal.com/wp-content/uploads/2012/02/facebook-messenger-login-512x390.jpg)
![Read more about the article [Tutorial] How To Share Your Internet Connection On iOS 5 With MyWi 5](https://thetechjournal.com/wp-content/uploads/2012/02/personal-hotspot-iphone.jpg)