If you find the physical remote that comes with Apple TV too small then you should try using your iPad or iPhone as a remote controller. In this tutorial I will show you how to using Apple Remote app on your iDevice control Apple TV. The coolest Remote app features on your iPhone or iPad is to use an iPad keyboard when you need to type, much easier than using physical remote.
Since I prefer to use it mostly on my iPad i will show you how to enable it under iPad however this procedure is almost the same on iPhone too. To get started follow steps below.
Step 1: For this purpose we will need to download Apple Remote app on our iDevice. This app is free, and once installation is finished lunch the Remote app and then tap on Turn on Home Sharing
Step 2: Now enter your Apple ID and password and then tap Done
Step 3: You should see a message telling you to configure Apple TV with Home Sharing
Step 4: Now on your Apple TV main menu go to Computers and then choose Turn on Home Sharing
Step 5: When we have successfully setup Home Sharing on our iDevice (In my case iPad) we are gone start using Remote app since all adjustments are done.
Step 6: Lunch Remote app on your iPad or iPhone and then you need to tap on big Apple TV icon
Step 7: Tap on Use gestures to control Apple TV
Step 8: Tap on Menu located at bottom of your screen to power on the Apple TV.
Step 9: Use finger gestures on your iDevice to navigate menus and control your Apple TV
You are finished now! Share your experience with us do you like this app or you prefer Apple TV physical remote.
[ttjad keyword=”apple-tv”]

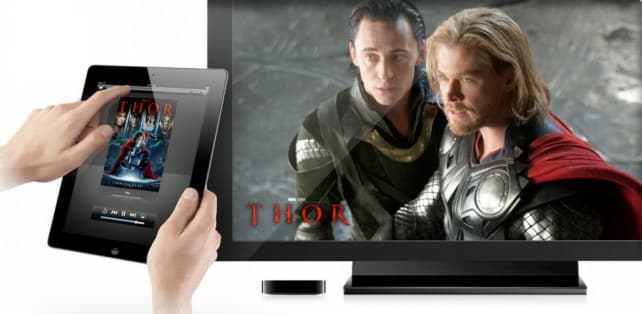
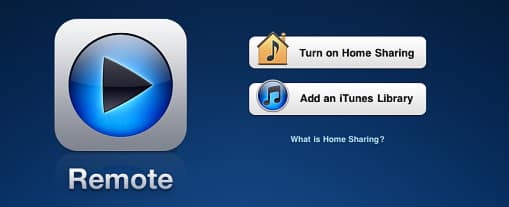
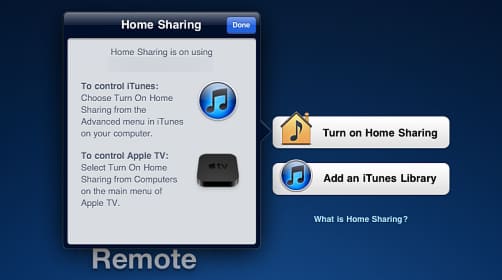
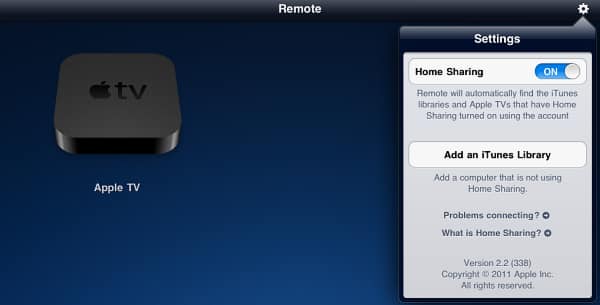

![Read more about the article [Tutorial] How To Use iPhone’s Headset To Take Photos From Far](https://thetechjournal.com/wp-content/uploads/2016/05/volumesnapheadphonemacro-512x340.jpg)
![Read more about the article [Tutorial] How To Add Bluetooth Devices in Windows 7](https://thetechjournal.com/wp-content/uploads/2012/02/bluetooth-512x236.jpg)
![Read more about the article [Tutorial] How To Turn Fast Startup On/Off In Windows 8](https://thetechjournal.com/wp-content/uploads/2012/07/fast-startup-windows-8-ttj-logo-512x256.jpg)