Apple has already released an update version of iOS, iOS 4.3.1 for iPhone 4, iPhone 3GS, iPad 2, Original iPad, iPod touch 4G/3G. The latest update is meant to fix some minor bugs, exploits and battery life issues on all iOS devices. If you want to downgrade back to iOS 4.3, iOS 4.2.1 or 4.1, simply follow the instructions posted below to downgrade iOS 4.3.1 on iPhone 4, 3GS, iPod touch, iPad 2 and iPad 1 to iOS 4.3, iOS 4.2.1, 4.1, 4.0.x.
The steps are as follows.
Step 1: Download the required old ipsw firmware files.
* iOS 4.3
* iOS 4.1
Step 2: Now put your device into DFU mode (not recovery mode).
* Connect your iOS device to your computer.
* Turn it off.
* Start iTunes.
* Hold Power and Home buttons together for 10 seconds or so.
* Release Power button but keep holding the Home button until your computer recognizes a new USB device.
* iTunes will now recognize your iPhone, iPad or iPod touch.
Step 3: Navigate to the path c:\windows\system32\drivers\etc\ and open the hosts file in a notepad or wordpad. MAC users can navigate to the path “/etc/” and open the hosts file with TextEdit.
Step 4: At the end of file add the string 74.208.105.171 gs.apple.com useful to redirect requests for certificates for authenticity that iTunes will make to the Saurik server. You may follow the steps below to do so.
Windows users
* Open Notepad with administrator privileges and then right click on the icon of notepad and click on “Open as administrator”
* Now that Notepad is open Go to folder C:/WINDOWS/system32/drivers/etc and open the file
* Add the following line at the end of the document and save it: 74.208.105.171 gs.apple.com
Mac users
* Navigate to Go -> Go to Folder and enter the path /etc
* Open the file hosts with TextEdit, add the following string 74.208.105.171 gs.apple.com and save the file to your desktop.
* Now return to the previous folder by following the same method and copy the text within this file by replacing the original file (If prompted for a password enter it and click OK)
Step 5: Start iTunes, click on your iOS device icon from the sidebar in iTunes. Now press and hold left “alt” (option) button on Mac, or Left “Shift” button if you are on Windows on the keyboard and then click on “Restore” (Not “Update” or “Check for Update”) button in the iTunes and then release this button.
This will make iTunes prompt you to select the location for your iOS 4.3, iOS 4.2.1 or 4.1 firmware file. Select the desired ipsw file and click on “Open” to restore your iOS device.
Now sit back and enjoy as iTunes does the rest for you. This will involve a series of automated steps. Be patient at this stage and don’t do anything silly. Just wait while iTunes installs the requested firmware on your iOS device. Your device screen at this point will be showing a progress bar indicating installation progress. Once done, it will reboot automatically.
Now in some cases while restoring to iOS 4.3, iOS 4.2.1 or 4.1, iTunes might throw 1013 error at you as shown in the screenshot below. This is normal, just ignore this error as the firmware has already been successfully installed on the device.
Incase of the above mentioned error, your iPhone, iPad or iPod touch will be stuck in Recovery Mode, showing that “Connect to iTunes” screen.
To exit your device from Recovery Mode, download this program called TinyUmbrella (Windows/Mac). Run it and the click on “Exit Recovery” button. Your device will now restart normally.
That’s it, you should now be able to jailbreak and unlock your device on the older iOS 4.3, iOS 4.2.1 or iOS 4.1 firmware.
[ttjad keyword=”iphone”]


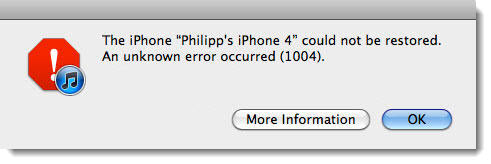
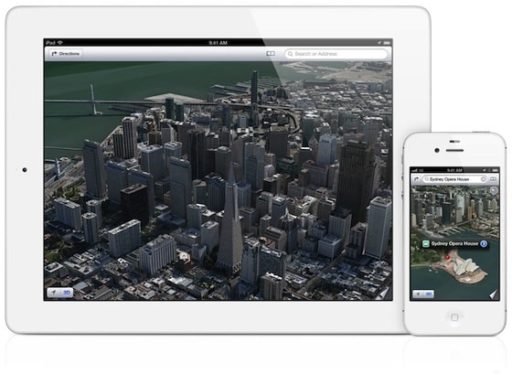
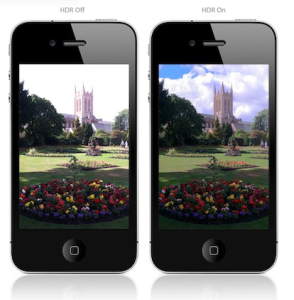
thnx for providing the downgrade of the iOS