If you recently bought a new version of iPad you probably heard that iMessage allows you to send and receive SMS text messages and MSS messages just like on your regular phone. The only difference is that instead of phone number you will use your email address; however this feature only works with other Apple iDevices. But before you even decide to start using iMessage and send text messages, photos, videos, locations, contact cards, etc… you will need to set it up. In this tutorial I will show you how to check if iMessage is already setup on your new iPad, and if it’s not, then I will show you which steps you need to perform to set it up.
To find out if you iMessage is already set up lunch the Messages app on your iPad and if it works and you see the screen located at screenshot below you are ready to use it.
However if your iMessage is not already set up here is what you need to do
Step 1: On your iPad go to Settings and then from left side of window tap on Messages
Step 2: Under Messages window make sure that option iMessage is set to On
Step 3: Then set Send Read Receipts from Off to On. By enabling this option people will be notified when you actually seen and not just received their messages.
Step 4: Next tap on Receive At if you want to change to change the email address that is already associated with your iMessage account, or if you want to add additional email address.
Step 5: To add or change email address you will need to login
Step 6: Also inside Messages window make sure that options Show Subject Field is set to On if you want to add an email style subject line to your iMessage
Now once we have successfully set up our iMessage, follow below steps to activate it
Step 1: When you first time connect with iMessage you will need to activate and register your Apple ID with the iDevice you are using. To do that you will need to login with your Apple ID. If from some reason you lost a connection you will be asked to try again.
Step 2: It can also happen that your iMessage looks like stuck on Activation screen. If that happens, wait for a 3-5 minutes and then Turn off your iMessage and then Turn it on again.
Step 3: Turn on Airplane mode on and then Turn it off again. Then do the same with iMessage again, Turn it Off then On
Step 4: Then making sure that your iPad is on WiFi, reboot your iPad, and then Turn iMessage Off and then On again, wait for 2-3 minutes and then try to connect to iMessage. If problem continues contact Apple support.
Follow us on Twitter or be a Fan on Facebook or Subscribe On our News Feed for free to get regular update.
[ttjad keyword=”ipad”]

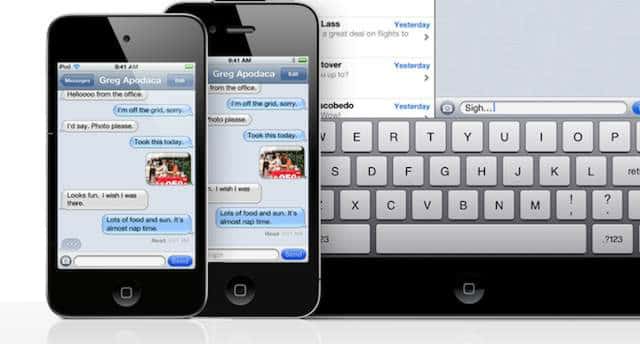
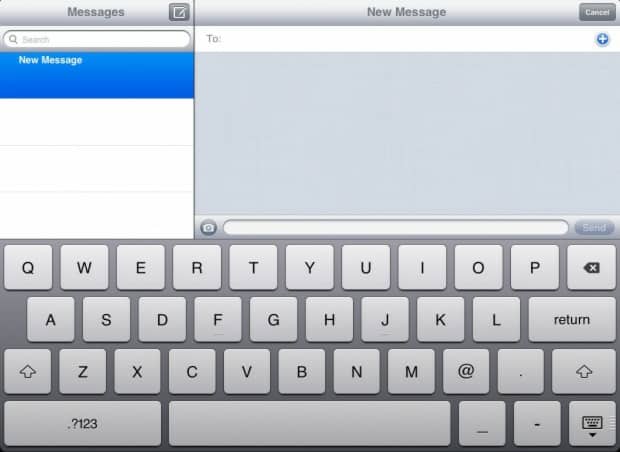
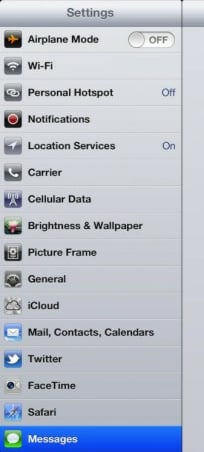
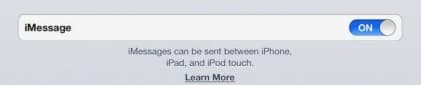

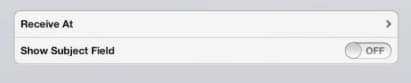
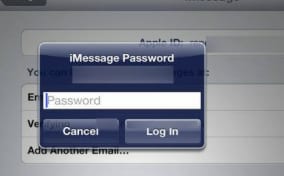
![Read more about the article [Tutorial] How To Find Out If Someone Else Logging Into Your Facebook Account](https://thetechjournal.com/wp-content/uploads/2012/03/emal-notifications-facebook-512x219.jpg)
![Read more about the article [Tutorial] How To Boot With No Login Password In Windows 8](https://thetechjournal.com/wp-content/uploads/2012/09/win-8-charm-search-as8d7a98sd7.jpg)
![Read more about the article [Tutorial] How To Remove ‘Shortcut’ Word and Arrows From Your Icons In Windows](https://thetechjournal.com/wp-content/uploads/2012/10/uwt-start-sd8897f1gd32f1g32df1.jpg)
I had problems with step number two. It brings up a login window that doesn’t except my regular Apple password