Google Maps is very useful for finding one’s way in unknown places. But constant internet access could be problematic in many areas. The good thing is, Google Maps can be used in offline mode is such circumstances. In this tutorial I will show you how to access certain parts of a map you need on your mobile device, even if you are not connected to internet.
Before proceeding any further, I want to clear up that to use Google Maps in offline mode you need to have the maps of selected areas in cache beforehand. The first part of the tutorial will lead you through the process of saving maps of selected areas. The send part will show you how to delete saved maps from cache and free up memory space.
Step 1: Launch Google Maps and go to a location or a city for which you need a map. Press on Menu button to bring up the Settings menu and then tap on Make Available Offline.
Step 2: A blue selection box will appear. Use that selection box and move it with your fingers to a location of map you need.
Step 3: Once you located the part of map you need, tap on Done, and that part of map will be saved in your phone memory.
Remember that one area of a map takes less than 1 MB of memory space. For example, the whole New York region may occupy near 90MB of your phone memory. You can repeat as many area crops as you wish, and if you have enough memory space in your phone you can save the entire city map.
Step 4: Next time when you launch Google Maps without internet access, you will have access to saved maps as if you were online. It will be even more fluid since the maps will be loaded from your phone.
Step 5: If you want to clear the stored maps from your device memory and free the memory space, then tap on Menu button and choose Settings.
Step 6: Now tap on Office and cache.
Step 7: A new window will open. Inside the menu, tap on Clear all map tiles.
Step 8: In pop-up window confirm your action by tapping on OK. And, it’s done.
We are done. I hope you have found this tutorial easy and useful.
[ttjad keyword=”gps-device”]

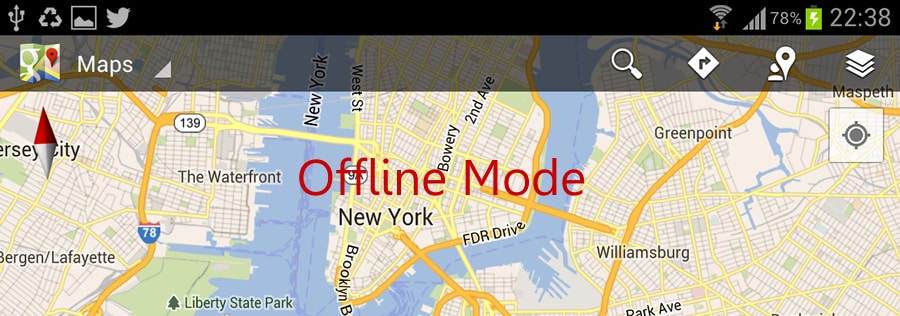
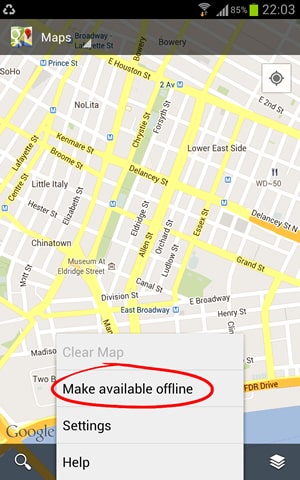
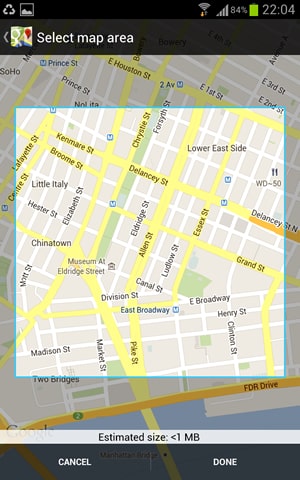
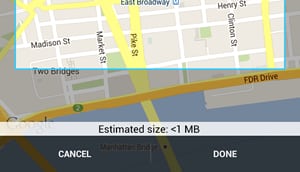
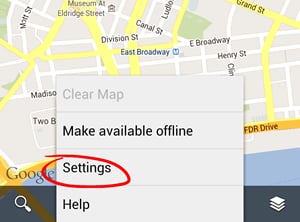
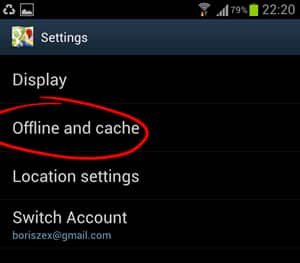
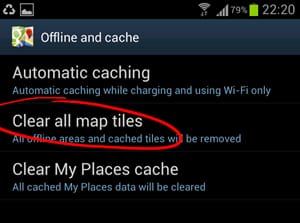
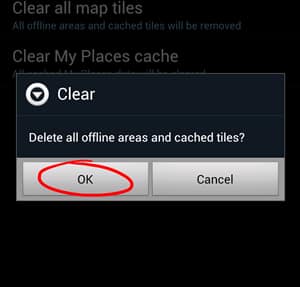
![Read more about the article [Tutorial] How To Convert Any Videos Using VLC Player](https://thetechjournal.com/wp-content/uploads/2012/07/vlc-c1.jpg)
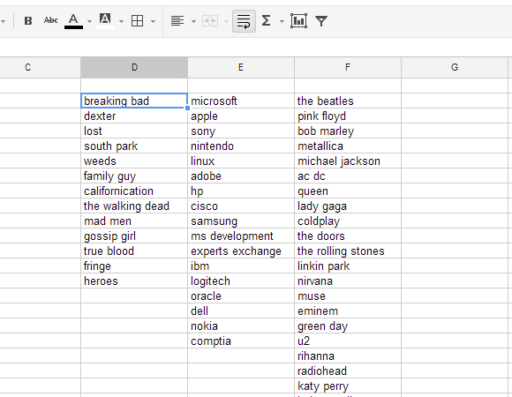
![Read more about the article [Tips] How To Secure Your Wi-Fi Network Simply](https://thetechjournal.com/wp-content/uploads/2012/10/wifi-facts-ttj-logo-512x288.jpg)