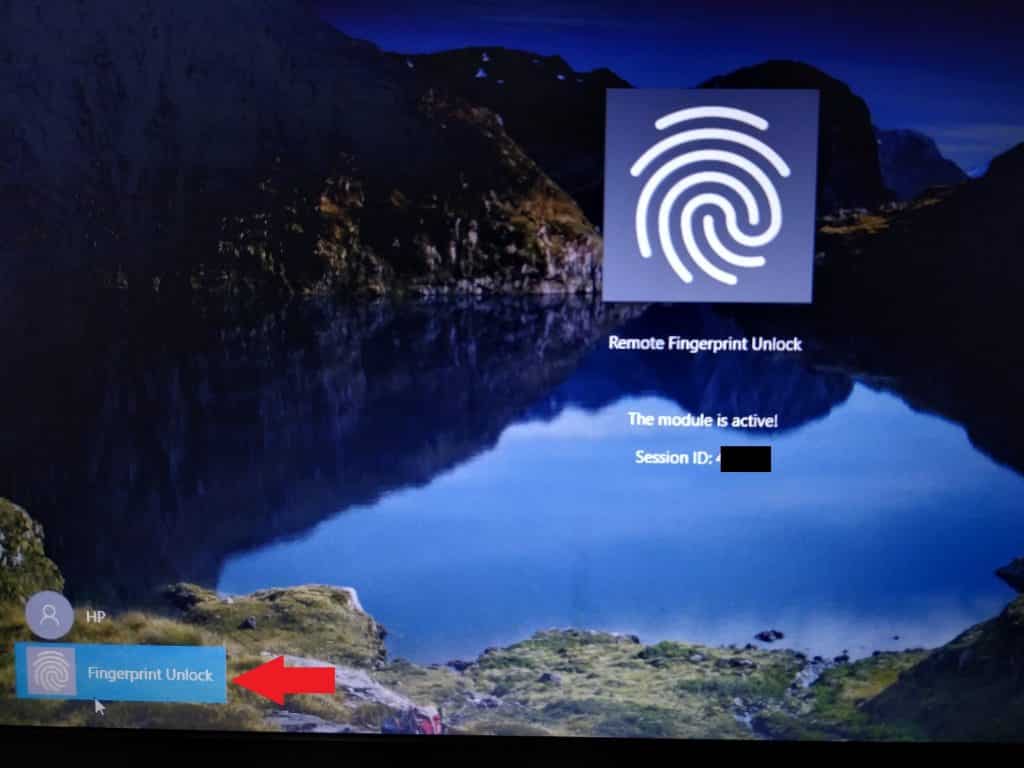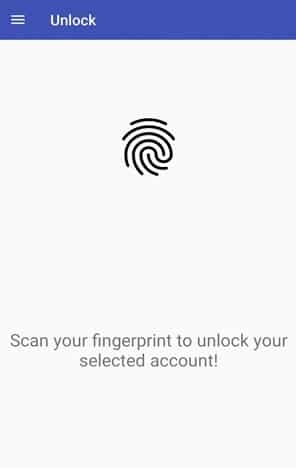The benefit of remotely unlocking your Laptop, you don’t have to give away your Laptop’s Password. Think of your Phone as the remote to your Laptop.
Why would you need such a feature? Well, first of all, it is outright fancy. You should definitely try it if you are hoping to impress your friends. Now lets come to the actual UPS of the feature. Having this feature installed on your PC, you can unlock your Windows PC from remote locations. What happens after your remote unlock your PC? Let’s think of a situation where you need to share your Laptop with a friend but you don’t want to give away your Password, also you don’t want to tell your friend he cannot use your Laptop. In such a situation unlocking your PC using your phone’s fingerprint feature will make things easier.
Step-By-Step Guide
There are two parts to the setup process. First, you need to install the Windows Fingerprint Unlock Module on your Windows PC. Secondly, you need to install an APP on your Android Phone.
Install the Windows Fingerprint Unlock Module
First, check the version of your Computer(32 or 64 bit). Depending on it, download the appropriate installation file of the Windows Fingerprint Unlock Module. You can download the application from this Google Drive Link.
During the installation, the module will ask that you allow an exception in your PC’s firewall. This will allow the module to receive Data Packets while locked out of the system.
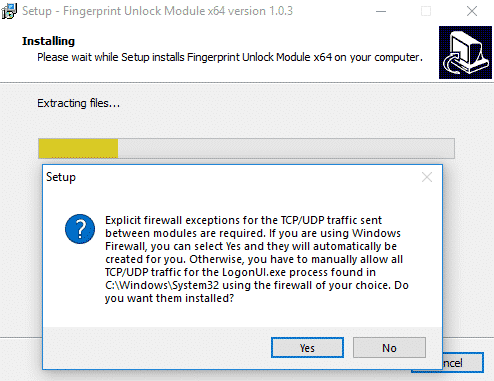
+L. You should see a new Tab just under your Account Name for your PC.
Get the Remote Fingerprint Unlock App for your Android Phone
We are half-way through our setup process. In the second half, we need to get the Remote Fingerprint Unlock App on your Android Smartphone. You can get the app from Google Play Store, Download The App.
After the installation is complete open the App and Scan for devices that have the Remote Fingerprint Unlock Application installed. Connect to your Device. After you have connected your device you need to provide Account Credentials to the App. Make sure you provide the correct Credentials (User Name and Password). Once you are done move on to the Unlock tab on the App, scan your Fingertips and it should unlock your Windows PC in split seconds.
Wrapping Up!
You should now be able to Unlock your Windows Laptop remotely using your Smartphone. You might be worried about the security for your Windows Laptop as well as your Android Phone. The Android App needs to be downloaded from Google Play Store, which means it had to go through Google Play Protect Protocol. Make sure you are downloading the correct App, check our blog on how to Detect Fake Apps on Google Play Store. There is a blog on xda-developers.com, where they document all the safety tests for the Applications. If you feel hesitant about getting the Apps for your Laptop and Android Phone, check out their blog.