MAC address which stands for Media Access Control address is a unique identifier assigned to network interfaces for communications on the physical network segment. It is theoretically unique for each network adapter, and the first half of the MAC address indicates the seller. If from some reason you need to change your MAC address in Windows 7 and Windows Vista, in this tutorial we will show you how to do that.
First let us see what your current MAC Address is. To do that follow steps below:
Step 1: Go to Start menu, inside search filed type cmd and press Enter
Step 2: Command Prompt window will open. Now type getmac. MAC address is listed as six groups of two hexadecimal digits, separated by hyphens (-) in the beginning of the line.
Now once you know what it is your MAC address let’s see how you can change it. To get started follow steps below:
Step 1: Go to Start menu and choose Control Panel
Step 2: Go to Network and Sharing Center (Large Icon View)
Step 3: On the right hand side of Network and Sharing Center click Change Adapter Settings
Step 4: Right click on your Local Area Connection and choose Properties
Step 5: Now choose Configure and go to Advanced tab
Step 6: From Property list choose Network Address or in some cases you will see Local MAC Network Address
Step 7: By default, “Not present” value is on. Simply click on the above blank field and write the MAC address you want without the lines and click OK
Step 8: You network will restart and apply new MAC Address.
Now if you want to check if you newly applied MAC Address is really applied go to beginning of out tutorial where we showed you how to check you MAC Address and repeat same steps.
[ttjad keyword=”all-in-one-desktops”]

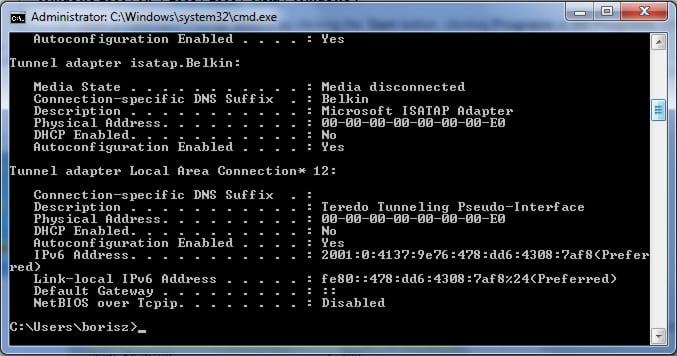
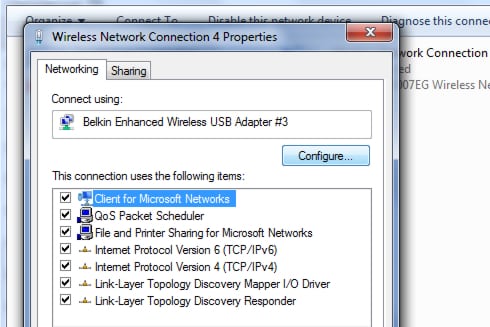
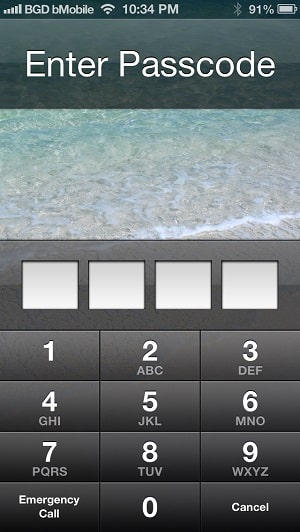
![Read more about the article [Tutorial] How To Transfer ePub eBooks To Your iPad](https://thetechjournal.com/wp-content/uploads/2012/11/epub-ipad-ttj-logo.jpg)
![Read more about the article [Tutorial] How To Export Power Point Presentation Into Video](https://thetechjournal.com/wp-content/uploads/2012/03/powerpoint-video-logo-512x239.jpg)
You will be able to change the MAC address with a couple of mouse clicks in just several seconds.
http://lizardsystems.com/change-mac-address/