Having several versions of a browser is very interesting when you have to develop a web site. Making sure that website performs and looks the same in all popular web browsers is crucial for every web site designer. These problems are very common and made from style sheets, because some CSS rules are interpreted in different ways by Internet Explorer and Firefox. The best way is to have multiple computers and install on each of them a specific version of a browser. But because those computers will take so much space and having a computer just to be able to test your website in different browser is not very economical. There is no alternative but to coexist multiple web browser versions on one computer.
Having different browser versions on same computer is something that is not always possible or evident to achieve. Once again the Mozilla browser differs from its competitors in this field and by following below steps you will learn to use multiple versions of Mozilla Firefox in a single computer.
Step 1: First, download and install different Mozilla Firefox versions in separate directories
Step 2: Go to Start menu, inside search field type cmd and press Enter
Step 3: Inside command prompt type cd\ and press Enter on your keyboard which will return you to the root dir
Step 4: Next we need to start up the Firefox profile manager, for that type following “C:\Program Files\Mozilla Firefox\firefox.exe” –profilemanager and press Enter on your keyboard
Note: If on your computer Firefox is installed on different location make sure you add that location instead of C:\Program Files\Mozilla Firefox\firefox.exe but dont forget to add a blank line and –profilemanager at the end.
Step 5: If this is the first time you are run it, Firefox profile manager will show you only the Default profile which you’ve been using. In here you cn create alternative profile for e.g. work, testing’s, blogging etc… By unchecking Don’t ask on startup Firefox will ask you each time you start it which profile it should use
Step 6: Once you have two separate profiles, on your desktop create an icon for each Firefox version and then right click on the icon and choose Properties
Step 7: Inside Target field type below text:
C:\Program FIles\Mozilla Firefox\firefox.exe -p Profile1 -no-remote
C:\Program Files\Mozilla Firefox 3.5\firefox.exe -p Profile2
Where in first example I am assuming you will be using First Firefox as your main browser and Firefox 3.5 for testing. If you want to use it other way around simply switch tag -no-remote at the end of path. Also make sure you are using the right path to your Firefox versions.
Step 8: Click OK to save changes and run the icon to start your Firefox.
[ttjad]



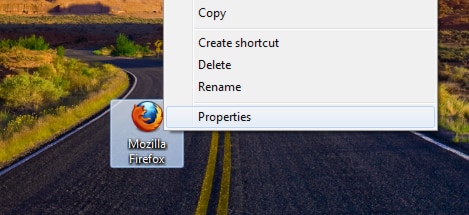
![Read more about the article [Tutorial] CiderTV: Control Apple TV From iPhone’s Lock Screen](https://thetechjournal.com/wp-content/uploads/2016/06/CiderTV-Notification-Widget-image-003-593x397-512x343.jpg)
![Read more about the article [Tutorial] How To Restore Lost Tile From Windows 8 Start Screen](https://thetechjournal.com/wp-content/uploads/2012/07/tiles-back-ttj-logo.jpg)
![Read more about the article [Tutorial] How To Record Your Web Camera Activity Using VLC Player](https://thetechjournal.com/wp-content/uploads/2012/04/media-convert-vlc-512x283.jpg)