From the Windows startup, services and software are run in the background of your Windows to perform system tasks. These processes are mostly safe and secure, but it may happen that malware can manage to slip in their midst. With the free Windows Process Security, you’ll be able to check the safety of processes running on your computer by searching from over 130,000 threats. If the software detects a dangerous process (which may for example record your actions on the Internet, send emails without your knowledge, slow down your computer, etc…) and consuming unnecessary resources on your system, you can stop it and delete it permanently from your computer. In this tutorial I will show you how to perform this procedure using Windows Process Security tool.
To get started you will need to download and install Windows Process Security on your computer, which is a free tool. Once you have successfully installed the application continue following steps below.
Analyze Your Computer
Windows Process Security will analyze all processes running on your computer and will show you the dangerous ones.
Step 1: Click the right mouse button on the Windows Process Security shortcut previously added to your desktop or Start menu.
Step 2: From context menu click Run as administrator and click OK.
Step 3: In the window that opens, Windows Security Process lists the processes running on your computer. Click the Update Threat Database button to update the list of detected unsafe process.
Step 4: Click OK.
Step 5: Processes that do not represent a danger are marked as Safe.
Step 6: When a process involves a risk, it is marked as Low (low), Medium (Medium) or Critical (high).
Remove Malicious Processes
Windows Security Process will allow you to stop malicious processes, to unload them from memory and delete them from your computer.
Step 1: Click the right mouse button on a malicious process and click Fix Problem.
Step 2: The process is then completed and deleted. Click OK.
Step 3: Do the same with other malicious processes.
Step 4: Note that removed malicious processes are quarantined. Click the View Removed Files for access.
Step 5: You can then delete all the files from quarantine.
Step 6: Confirm the operation and then empty the trash.
[ttjad keyword=”all-in-one-desktops”]

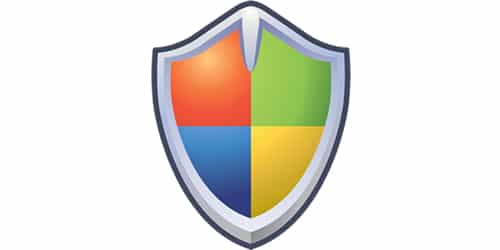


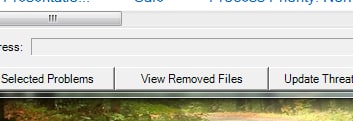
![Read more about the article [Tutorial] How to Run the “SFC /SCANNOW” Command in Windows 8](https://thetechjournal.com/wp-content/uploads/2012/10/charm-sEARCH-OPTION-ASD4A4S65465.jpg)
![Read more about the article [Tutorial] How to Prevent Kindle Fire From Automatically Changing Backgrounds](https://thetechjournal.com/wp-content/uploads/2012/03/wallpaper-kindle-512x131.jpg)
![Read more about the article [Tutorial] How To Create A Diagram For Your Local Network In Windows 7](https://thetechjournal.com/wp-content/uploads/2012/11/fecontrol-panel-pm-asd79879as87d98as7d9as.jpg)